揭秘Aero效果:炫酷特效全解析及一键开启指南
探索Aero效果:让你的Win7系统焕发新生
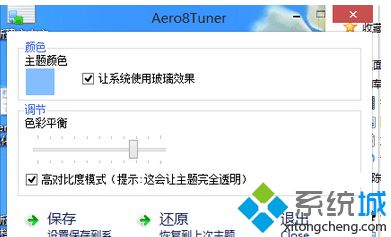
在Windows 7操作系统中,Aero效果是一项令人惊艳的视觉特效,它不仅提升了系统的美观度,还为用户带来了更为流畅和生动的桌面体验。Aero,这个名词由Authentic(真实)、Energetic(动感)、Reflective(反射性)和Open(开阔)四个单词的缩写组成,完美诠释了其带来的透明、动感、反射和开阔的用户界面。本文将详细介绍Aero效果是什么,以及如何在Windows 7系统中开启这一特效,让你的电脑焕然一新。
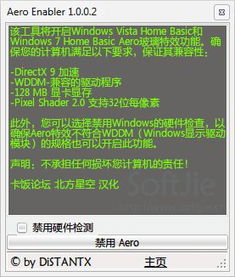
Aero效果:视觉与体验的双重升级
Aero效果表现为一种透明式的毛玻璃效果,当你打开多个窗口时,可以清晰地从一个窗口看到下一个窗口的轮廓和内容。这种效果不仅让系统界面看起来更加美观和现代化,还增加了操作的流畅性和互动性。例如,当你打开或关闭窗口时,动作显得更加柔和;窗口的最大化和最小化过程也充满了动感;查看文件时,透明的背景让内容更加突出,减少了视觉干扰。
虽然Aero效果相比Windows XP等早期系统来说更为美观,但它也带来了更高的内存消耗。因此,在开启Aero效果之前,请确保你的计算机配置能够满足其要求,以免出现性能下降的情况。
如何开启Aero效果:三步轻松搞定
要在Windows 7系统中开启Aero效果,你需要按照以下步骤进行操作。整个过程简单明了,即使是电脑新手也能轻松完成。
方法一:通过个性化设置开启Aero效果
1. 右击桌面空白处:首先,在你的电脑桌面上,右键点击一个空白区域。
2. 选择“个性化”:在弹出的右键菜单中,选择“个性化”选项。
3. 选择Aero特效主题:在个性化界面中,你会看到多个主题选项。选择一个带有Aero特效的主题,比如“Windows 7”默认主题。
4. 设置窗口颜色:点击窗口下方的“窗口颜色”链接。
5. 启用透明效果:在窗口颜色设置界面中,选择“天空”作为颜色,并勾选“启用透明效果”复选框。
6. 保存修改:最后,点击“保存修改”按钮,Aero效果就会立即生效。
方法二:通过系统属性设置开启Aero效果
1. 右击“计算机”图标:在桌面上找到“计算机”图标,右键点击它。
2. 选择“属性”:在弹出的右键菜单中,选择“属性”选项。
3. 进入高级系统设置:在计算机属性界面中,点击左侧的“高级系统设置”链接。
4. 设置性能选项:在系统属性窗口中,点击上方的“高级”选项卡,然后点击“性能”下的“设置”按钮。
5. 选择最佳设置:在性能选项中,直接选择“让Windows选择计算机最佳设置”,然后点击“确定”按钮。
完成以上步骤后,Aero效果应该已经成功开启。如果仍然没有看到效果,请检查你的显卡驱动和系统更新情况,确保它们都是最新的。
方法三:通过服务管理器开启Aero效果
1. 打开服务管理器:按下“Win+R”组合键,输入“services.msc”并按回车,打开服务管理器。
2. 找到Desktop Window Manager Session Manager服务:在服务列表中,找到名为“Desktop Window Manager Session Manager”的服务。
3. 设置服务属性:右键点击该服务,选择“属性”。
4. 启动服务:在服务属性窗口中,将服务类型设置为“自动”,然后点击“启动”按钮。最后点击“应用”和“确定”按钮保存设置。
通过以上三种方法中的任意一种,你都可以成功开启Windows 7系统中的Aero效果。如果你在使用过程中遇到任何问题,比如Aero效果无法开启或效果不佳,可以尝试以下方法进行排查和解决:
检查系统要求:确保你的计算机配置满足Aero效果的最低要求,包括处理器、内存和显卡等。
更新显卡驱动:有时候,显卡驱动的更新可以解决Aero效果相关的问题。你可以访问显卡制造商的官方网站,下载并安装最新的驱动程序。
运行系统更新:通过Windows Update检查并安装最新的系统更新,以确保你的操作系统是最新的,并且包含所有必要的修复和改进。
检查主题和颜色设置:确保你选择了支持Aero效果的主题和颜色设置。如果选择了不支持Aero效果的主题,那么即使开启了Aero效果,也无法看到其效果。
Aero效果:让你的Win7系统更加生动和流畅
开启Aero效果后,你会发现Windows 7系统的界面变得更加生动和流畅。无论是打开或关闭窗口、最大化或最小化窗口,还是查看文件和管理任务,都充满了动感和活力。这种视觉效果的提升不仅让你的使用体验更加愉悦,还提高了工作效率和创造力。
此外,Aero效果还带来了一些实用的功能,比如窗口预览和
- 上一篇: 卡西欧手表时间调整教程:轻松学会调时方法
- 下一篇: 文员主要负责哪些工作?
新锐游戏抢先玩
游戏攻略帮助你
更多+-
03/13
-
03/13
-
03/13
-
03/13
-
03/13









