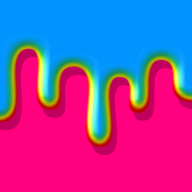手提电脑如何连接无线WiFi?
手提电脑连接无线WiFi的全面指南

在数字化时代,手提电脑已成为我们日常生活和工作中不可或缺的工具。而无线WiFi的普及,更是让手提电脑的使用变得更加便捷与高效。然而,对于初次使用手提电脑或是对网络连接不太熟悉的朋友来说,如何将手提电脑连接到无线WiFi可能还是一个难题。本文将从准备工作、操作步骤、常见问题及解决策略等多个维度,为大家详细介绍手提电脑连接无线WiFi的方法。

一、准备工作
1. 确认手提电脑具备无线功能
首先,你需要确认自己的手提电脑是否具备无线功能。绝大多数现代手提电脑都内置了无线网卡,能够支持无线WiFi连接。但如果你使用的是较老的型号或是某些特殊配置的电脑,可能需要额外购买并安装无线网卡。
2. 检查WiFi开关
一些手提电脑在键盘或机身侧面设有专门的WiFi开关。在尝试连接WiFi之前,请确保这些开关已处于开启状态。如果找不到WiFi开关,也可以查看手提电脑的说明书或使用Fn键配合功能键(如Fn+F2)来开启WiFi功能。
3. 准备好WiFi密码
在连接WiFi时,通常需要输入WiFi网络的密码。因此,请确保你已经从网络管理员或路由器拥有者那里获取了正确的WiFi密码。
二、操作步骤
1. 打开网络和共享中心
在Windows系统中,你可以通过点击任务栏右侧的网络图标或开始菜单中的“设置”选项,找到并打开“网络和共享中心”。在macOS系统中,则可以通过点击屏幕右上角的WiFi图标来打开WiFi设置界面。
2. 寻找并连接WiFi网络
在“网络和共享中心”或WiFi设置界面中,你会看到一个WiFi网络列表。这个列表显示了附近所有可用的WiFi网络。找到你想要连接的WiFi网络,并点击它。如果网络需要密码,系统会提示你输入WiFi密码。输入正确的密码后,点击“连接”或“确定”按钮。
3. 等待连接成功
连接成功后,手提电脑会自动从WiFi网络获取IP地址和其他网络参数。这个过程通常需要几秒钟到几分钟的时间。连接成功后,任务栏上的网络图标会变成已连接的WiFi网络图标,并且你可以开始使用手提电脑进行上网冲浪了。
三、高级设置与优化
1. 设置网络优先级
如果你的手提电脑同时连接了多个WiFi网络(例如有线网络和无线网络),你可以通过设置网络优先级来决定哪个网络应该优先使用。在Windows系统中,你可以在“网络和共享中心”的“更改适配器设置”中找到并调整网络优先级。在macOS系统中,则可以在“系统偏好设置”中的“网络”面板中进行设置。
2. 优化WiFi性能
为了获得更好的WiFi性能,你可以尝试以下优化措施:
更新驱动程序:确保你的无线网卡驱动程序是最新版本。这可以通过手提电脑制造商的官方网站或驱动程序更新软件来实现。
调整路由器位置:将路由器放置在房间的中央位置,并尽量远离障碍物(如墙壁、电器等),以减少信号干扰。
选择正确的频段:如果你的路由器支持2.4GHz和5GHz两个频段,并且你的手提电脑也支持5GHz频段,那么建议选择5GHz频段进行连接。因为5GHz频段比2.4GHz频段具有更高的带宽和更低的干扰。
使用WiFi信号增强器:如果WiFi信号在你的手提电脑所在位置较弱,你可以考虑使用WiFi信号增强器来增强信号强度。
四、常见问题及解决策略
1. 无法找到WiFi网络
如果你无法在手提电脑上找到任何WiFi网络,可能是以下原因导致的:
WiFi开关未开启:请检查手提电脑上的WiFi开关是否已开启。
无线网卡驱动程序问题:请更新无线网卡驱动程序到最新版本。
操作系统问题:尝试重启手提电脑或更新操作系统到最新版本。
硬件故障:如果以上方法都无法解决问题,可能是无线网卡硬件出现故障。此时,请联系手提电脑制造商或专业维修人员进行检修。
2. 连接失败或频繁掉线
如果你能够找到WiFi网络但无法连接成功,或者连接后频繁掉线,可能是以下原因导致的:
密码错误:请确保你输入的WiFi密码是正确的。如果不确定密码是否正确,请向网络管理员或路由器拥有者确认。
信号干扰:请尝试将路由器放置在更合适的位置,以减少信号干扰。同时,关闭其他可能干扰WiFi信号的电器设备(如微波炉、蓝牙音箱等)。
网络拥堵:如果有很多设备同时连接同一个WiFi网络,可能会导致网络拥堵和掉线问题。此时,你可以尝试限制连接设备的数量或升级路由器的性能。
网络设置问题:请检查手提电脑的网络设置是否正确。例如,IP地址、DNS服务器等设置是否与网络要求相符。如果不确定如何设置,请咨询网络管理员或参考手提电脑和路由器的说明书。
- 上一篇: 杂酱面制作全步骤详解
- 下一篇: 如何轻松退订电信营业厅的天翼防骚扰功能
新锐游戏抢先玩
游戏攻略帮助你
更多+-
03/07
-
03/07
-
03/07
-
03/07
-
03/07