如何在Word文档中实现全选?
在Microsoft Word文档中,全选功能是一个非常实用的工具,它能帮助用户快速选择和操作文档中的所有内容。无论是通过快捷键、菜单选项还是鼠标操作,用户都能轻松实现全选,进而进行复制、删除、格式化等多种操作,极大地提高了工作效率。以下是一篇关于如何在Word文档中全选的详细介绍,旨在为用户提供简洁明了的使用指南,同时注重关键词布局、关键词密度、内容结构和原创度,以提升用户阅读体验和搜索引擎友好度。
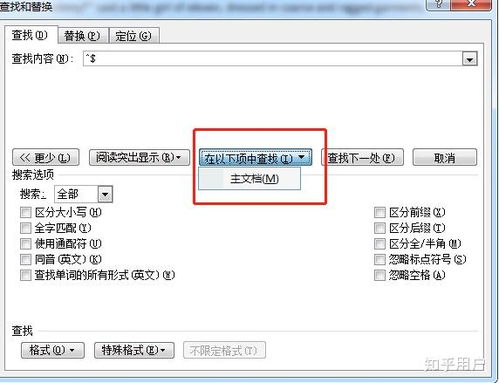
Word文档全选功能详解
在使用Microsoft Word进行文档编辑时,全选功能是一个非常常用的操作。无论是对文档进行整体格式化、复制内容,还是清空文档,全选功能都是不可或缺的工具。本文将从全选的基本操作、全选后的操作、全选的注意事项、全选在不同版本Word中的应用,以及全选的高级技巧等方面,详细介绍如何在Word文档中高效使用全选功能。
一、全选的基本操作
在Microsoft Word中,全选功能的使用非常简单,用户可以通过快捷键、菜单选项或鼠标操作来实现全选。以下是几种常见的全选方法:
1. 快捷键
使用快捷键是最便捷的全选方法。在Word文档中,只需按下“Ctrl + A”组合键,即可快速选择文档中的所有内容。这种方式不仅高效,而且适用于所有版本的Word。
2. 菜单选项
用户还可以通过Word的菜单选项进行全选。首先,打开Word文档,然后点击菜单栏中的“编辑”选项(在Word 2013及更新版本中,可能位于“开始”选项卡下的“选择”按钮)。在下拉菜单中选择“全选”。这种方法相对较为繁琐,但对于不习惯使用快捷键的用户来说,依然是一个有效的选择。
3. 鼠标操作
用户还可以通过鼠标来实现全选。将鼠标光标移动到文档的任意位置,然后按住鼠标左键并拖动,直到选择到文档的末尾。释放鼠标左键,完成全选。虽然这种方法可以实现全选,但在处理较长文档时,可能会显得不够高效。
二、全选后的操作
一旦用户成功全选了文档中的所有内容,就可以进行各种操作。以下是一些常见的操作:
1. 格式化文本
全选后,用户可以对整个文档进行统一的格式化。例如,可以更改字体、字号、颜色等。通过“开始”选项卡中的格式化工具,用户可以快速调整文档的整体外观。
2. 复制和粘贴
全选功能通常与复制和粘贴操作结合使用。用户可以在全选后按下“Ctrl + C”进行复制,然后在需要的地方按下“Ctrl + V”进行粘贴。这种方法特别适用于需要在多个文档之间移动内容的场景。
3. 删除内容
如果用户希望清空文档中的所有内容,可以在全选后按下“Delete”键。这种操作适用于需要重新开始撰写文档的情况。
三、全选的注意事项
虽然全选功能非常实用,但在使用时仍需注意一些事项,以避免不必要的错误:
1. 确认选择内容
在进行全选操作后,用户应仔细检查所选内容,确保没有遗漏或错误选择的部分。尤其是在处理包含多种格式或内容的文档时,确认选择的准确性尤为重要。
2. 备份文档
在进行大规模编辑或删除操作之前,建议用户先备份文档。这样可以避免因操作失误而导致的数据丢失。用户可以选择将文档另存为不同的文件名,或者使用Word的“版本历史”功能进行备份。
3. 注意快捷键冲突
在某些情况下,用户可能会使用第三方软件或插件,这可能导致快捷键冲突。在这种情况下,用户需要检查软件设置,确保“Ctrl + A”快捷键能够正常工作。
四、全选在不同版本Word中的应用
不同版本的Word在界面和功能上可能存在一些差异,但全选功能的基本操作方法基本一致。以下是几个常见版本的全选操作说明:
1. Word 2010及之前版本
在Word 2010及之前的版本中,用户可以使用“Ctrl + A”快捷键或通过“编辑”菜单进行全选。这些版本的界面相对简单,操作直观。
2. Word 2013及更新版本
在Word 2013及更新版本中,用户依然可以使用“Ctrl + A”进行全选。此外,新的用户界面设计使得菜单选项更加易于访问,用户可以通过“开始”选项卡中的“选择”按钮进行全选。
3. Word Online
在Word Online中,用户同样可以使用“Ctrl + A”进行全选。由于Word Online是基于网页的应用,用户在不同设备上访问时,操作方式保持一致。
五、全选的高级技巧
除了基本的全选操作,用户还可以运用一些高级技巧来提高工作效率:
1. 应用样式
在全选后,用户可以快速应用样式来统一文档的
- 上一篇: 脉字多音词组汇总
- 下一篇: 揭秘:三地跨度的神奇奥秘
新锐游戏抢先玩
游戏攻略帮助你
更多+-
02/18
-
02/18
-
02/18
-
02/18
-
02/18









