如何在Word中插入人民币符号
在日常生活中,无论是撰写报告、制作合同还是进行简单的文字记录,我们经常会遇到需要插入人民币符号的情况。特别是在使用Microsoft Word这类办公软件时,如何快速准确地打出人民币符号,成为了许多用户关注的焦点。本文将详细介绍在Word中插入人民币符号的多种方法,帮助你轻松掌握这一技巧,提升工作效率。
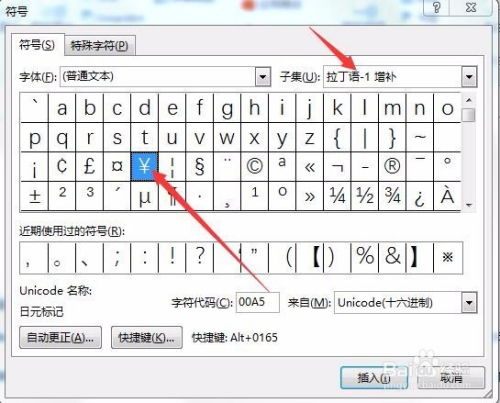
人民币符号,即“¥”,是人民币的专用货币符号。在Word文档中,如果你想明确表示金额或者进行财务相关的文档编辑,插入正确的人民币符号显得尤为重要。那么,如何在Word中打出这个符号呢?接下来,我们就来一一揭秘。

方法一:快捷键输入
对于熟悉键盘操作的用户来说,快捷键无疑是最快捷、最高效的方式。在Word中,你可以通过以下快捷键直接输入人民币符号:
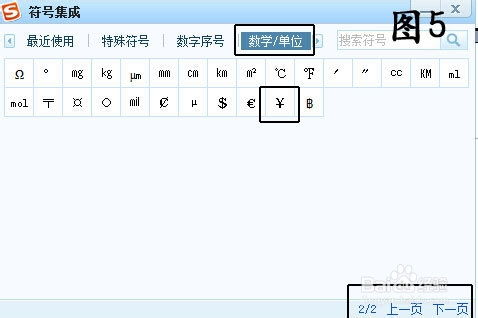
1. 中文输入法下的快捷键:当你处于中文输入法(如搜狗输入法、QQ输入法等)状态下,只需按下键盘上的“Shift+4”键(注意,这里的“4”键位于主键盘区的上方,而非数字小键盘区),即可轻松打出人民币符号“¥”。
2. 英文输入法下的特殊字符输入:虽然英文输入法下没有直接的快捷键,但你可以通过Word的“插入特殊字符”功能来实现。具体步骤为:在英文输入法下,点击Word菜单栏中的“插入”选项,然后选择“符号”下拉菜单中的“更多符号”,在弹出的对话框中,选择“货币符号”选项卡,找到并点击“¥”符号,最后点击“插入”按钮即可。
方法二:使用特殊字符面板
对于不熟悉快捷键或者希望有更直观操作体验的用户来说,使用Word的特殊字符面板是一个不错的选择。具体操作步骤如下:
1. 打开Word文档:首先,确保你已经打开了需要插入人民币符号的Word文档。
2. 进入插入菜单:点击Word菜单栏中的“插入”选项。
3. 选择符号:在插入菜单中,找到并点击“符号”按钮。此时会弹出一个下拉菜单,你可以选择“更多符号”以进入详细的符号选择界面。
4. 查找货币符号:在弹出的“符号”对话框中,左侧选择“货币符号”选项卡。在这个选项卡下,你可以轻松找到并选中人民币符号“¥”。
5. 插入符号:选中人民币符号后,点击对话框下方的“插入”按钮,即可将其插入到Word文档中当前光标所在的位置。
方法三:从其他文档中复制粘贴
有时候,我们可能已经在其他地方看到了正确的人民币符号,这时,直接复制粘贴无疑是最简单的方法。具体操作如下:
1. 找到人民币符号:可以在网络上的某个网页、其他Word文档或任何包含人民币符号的文本源中找到它。
2. 复制符号:选中人民币符号,然后按下键盘上的“Ctrl+C”键进行复制。
3. 粘贴到Word文档中:回到你的Word文档,将光标移动到需要插入人民币符号的位置,然后按下“Ctrl+V”键进行粘贴。
方法四:利用字体和字符代码
对于一些高级用户来说,利用字体和字符代码也是一种可行的方法。虽然这种方法相对复杂一些,但在某些特殊情况下可能会派上用场。具体操作如下:
1. 进入Unicode字符代码输入模式:在Word中,你可以通过按下“Alt+X”键(在插入或选中某个字符后)来激活Unicode字符代码的显示和输入模式。不过,需要注意的是,直接输入Unicode字符代码(如人民币符号的Unicode代码为U+00A5)并不会直接显示人民币符号,而是需要先将光标置于“插入”菜单下的“符号”功能中,然后输入代码并按下“Enter”键。然而,这种方法在Word中并不总是有效,因此更推荐采用前面提到的快捷键或特殊字符面板方法。
2. 选择合适的字体:在某些情况下,选择正确的字体也是显示人民币符号的关键。虽然大多数现代字体都支持人民币符号的显示,但在某些特殊字体下可能会出现显示异常的情况。因此,在插入人民币符号后,最好检查一下它在不同字体下的显示效果。
小贴士:保持文档的一致性
在编写包含人民币符号的文档时,保持文档的一致性同样重要。这包括使用统一的字体、字号和颜色等属性来显示人民币符号。这样做不仅可以提高文档的专业性,还可以避免读者在阅读过程中产生困惑或误解。
此外,对于需要频繁插入人民币符号的用户来说,建议将常用的符号添加到Word的“快速访问工具栏”或“自定义工具栏”中,以便在需要时能够快速调用。具体操作可以通过右键点击Word界面上的任意空白区域,选择“自定义快速访问工具栏”或“自定义工具栏”来实现。
总之,掌握在Word中插入人民币符号的方法对于提高工作效率和文档质量具有重要意义。通过本文的介绍,相信你已经能够轻松掌握这一技巧,并在日常工作中灵活运用它。无论是通过快捷键、特殊字符面板、复制粘贴
- 上一篇: 中国移动余额查询宝典:全面掌握多种方法
- 下一篇: 掌握转笔艺术:从零开始的炫酷技巧指南
游戏攻略帮助你
更多+-
04/11
-
04/11
-
04/11
-
04/11
-
04/11









