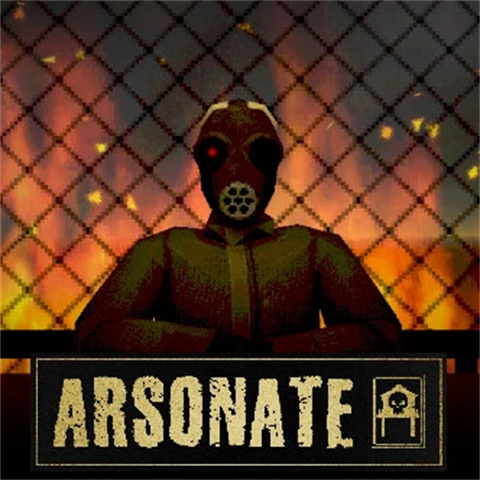Win10系统中如何显示'我的电脑'图标
在Win10系统中,想要快速访问你的电脑文件和文件夹,“我的电脑”图标无疑是一个便捷的入口。然而,有些用户在升级到Windows 10后,可能会发现桌面上默认并没有显示这个熟悉的图标。别担心,本文将详细指导你如何在Win10系统中轻松找回并显示“我的电脑”图标,让你的操作更加流畅高效。
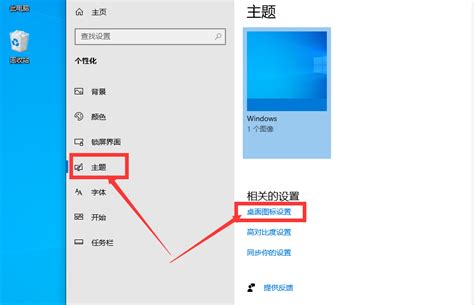
Win10系统小技巧:一键找回“我的电脑”图标
作为Windows系统的忠实用户,你一定对“我的电脑”这个图标不陌生。无论是管理文件、查看磁盘状态,还是进行硬件设备的连接与管理,它都是我们日常操作中的得力助手。但在Win10系统中,出于界面简洁化的考虑,微软默认并没有在桌面上显示这个图标。如果你也希望能在桌面上快速找到它,那么请跟随下面的步骤,让我们一起找回这个熟悉的伙伴。
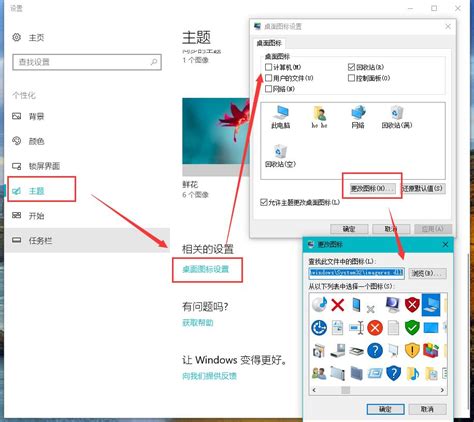
第一步:进入个性化设置界面
首先,我们需要进入Win10的个性化设置界面。你可以通过点击屏幕左下角的“开始”按钮,然后在弹出的菜单中找到并点击“设置”图标(一个齿轮状的图标)。在“设置”窗口中,找到并点击“个性化”选项。这里汇聚了Win10系统中所有与界面外观相关的设置,包括主题、背景、颜色、锁屏界面以及任务栏等。
第二步:找到桌面图标设置
在个性化设置界面中,我们需要找到与桌面图标相关的设置。你可以看到左侧菜单中有多个选项,其中“主题”是我们当前需要关注的。点击“主题”选项后,在右侧的内容区域中滚动鼠标滚轮,直到找到“相关的设置”部分。在这里,你会看到一个名为“桌面图标设置”的链接,点击它。
第三步:勾选“我的电脑”图标
点击“桌面图标设置”后,系统会弹出一个名为“桌面图标设置”的小窗口。在这个窗口中,你可以看到一系列可以显示在桌面上的图标选项,包括“计算机(我的电脑)”、“回收站”、“用户的文件(文件资源管理器)”、“网络”以及“控制面板”。这些选项前面都有一个复选框,你可以通过勾选或取消勾选来决定哪些图标会出现在你的桌面上。
为了找回“我的电脑”图标,我们只需要勾选“计算机”前面的复选框即可。勾选后,你可以看到预览窗口中已经出现了一个代表“我的电脑”的图标。确认无误后,点击窗口底部的“应用”按钮,然后点击“确定”退出设置界面。
第四步:享受便捷操作
完成以上步骤后,回到你的Win10桌面,你会发现一个熟悉的“我的电脑”图标已经静静地躺在那里等待你的点击了。现在,你可以随时通过双击这个图标来快速访问你的文件和文件夹了。无论是进行文件的复制、移动、删除等操作,还是查看磁盘的剩余空间、进行磁盘清理等维护任务,“我的电脑”都能为你提供极大的便利。
拓展技巧:自定义桌面图标
除了找回“我的电脑”图标外,Win10的个性化设置界面还允许你对桌面图标进行进一步的自定义操作。例如,你可以更改图标的样式、大小以及排列方式等。这些操作都可以通过右键点击桌面空白处,然后在弹出的菜单中选择“查看”选项来进行调整。
更改图标样式
如果你对默认的“我的电脑”图标样式不满意,你还可以自定义它的图标。首先,右键点击桌面上的“我的电脑”图标,然后在弹出的菜单中选择“属性”选项。在“系统属性”窗口中,找到并点击“高级系统设置”按钮。接着,在弹出的“系统属性”(高级)窗口中,切换到“高级”选项卡,然后点击“设置”按钮进入“性能选项”窗口。在这里,你可以看到一个名为“自定义”的按钮,点击它。
在“自定义桌面项目”窗口中,你可以看到一系列可以自定义的桌面项目,包括“桌面图标”、“窗口”、“按钮”等。为了更改“我的电脑”图标的样式,我们需要找到并点击“桌面图标”下的“计算机”选项。然后,在弹出的“更改图标”窗口中,你可以从系统提供的图标库中选择一个你喜欢的图标样式进行替换。当然,你也可以点击“浏览”按钮来导入你自己准备的图标文件。
调整图标大小和排列方式
除了更改图标样式外,你还可以通过右键点击桌面空白处来调整图标的大小和排列方式。在弹出的菜单中选择“查看”选项后,你可以看到一系列与图标大小和排列方式相关的选项。例如,“大图标”、“中等图标”、“小图标”等选项可以用来调整图标的大小;“自动排列图标”、“将图标与网格对齐”等选项则可以用来调整图标的排列方式。你可以根据自己的喜好和需求来选择合适的选项进行设置。
结语
通过以上步骤,我们不仅找回了Win10系统中缺失的“我的电脑”图标,还对桌面图标进行了进一步的自定义操作。这些技巧不仅能让你的Win10界面更加美观和个性化,还能提升你的操作效率和便捷性。如果你也是Win10系统的用户,不妨尝试一下这些技巧吧!相信它们一定能给你的日常使用带来不小的帮助。
- 上一篇: 揭秘:如何轻松计算3x3矩阵的行列式
- 下一篇: 揭秘:为何烟灰缸里不宜加水?
游戏攻略帮助你
更多+-
03/07
-
03/07
-
03/07
-
03/07
-
03/07