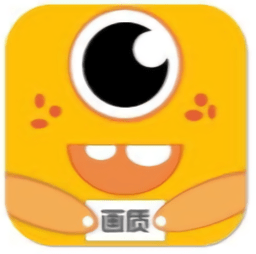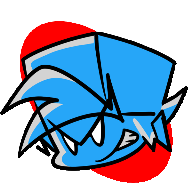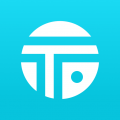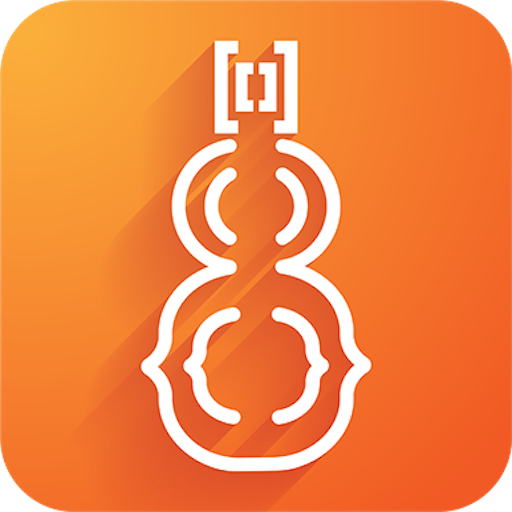Win10设置我的电脑图标教程
Win10如何设置我的电脑图标
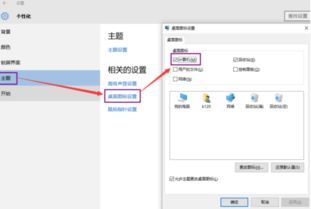
Windows 10作为微软推出的最新一代操作系统,在用户界面和体验上进行了大量的改进和优化。尽管如此,一些用户仍希望能够根据个人喜好自定义系统界面,比如设置“我的电脑”图标。那么,如何在Windows 10中设置“我的电脑”图标呢?以下是一份详细指南,帮助你轻松实现这一操作。
一、通过桌面图标设置
这是最直接、最简单的方法,适用于大部分用户。
1. 打开设置面板
首先,点击桌面左下角的“开始”按钮,然后选择“设置”(齿轮图标)。你也可以通过快捷键Win+I直接打开设置面板。
2. 进入个性化设置
在设置面板中,找到并点击“个性化”选项。这将带你进入个性化设置页面,你可以在这里更改主题、背景、颜色等。
3. 选择主题设置
在个性化设置页面中,选择左侧的“主题”选项。主题设置页面允许你更改桌面图标、任务栏颜色等。
4. 桌面图标设置
在主题设置页面的右侧,找到“桌面图标设置”链接并点击。这将打开一个新窗口,显示当前桌面上的所有图标选项。
5. 勾选“计算机”
在桌面图标设置窗口中,你会看到多个选项,包括“计算机”、“回收站”、“用户的文件”、“网络”等。勾选“计算机”前面的复选框,然后点击“应用”和“确定”按钮。
6. 查看效果
返回到桌面,你会发现“我的电脑”图标已经出现在桌面上了。你可以根据需要调整其位置。
二、通过文件资源管理器创建快捷方式
如果你想要更灵活的图标设置,或者上述方法无法在你的系统上正常工作,可以尝试通过文件资源管理器创建快捷方式。
1. 打开文件资源管理器
按Win+E快捷键,或点击任务栏上的文件资源管理器图标,打开文件资源管理器。
2. 导航到系统图标位置
在文件资源管理器中,导航到以下路径:
C:\Users\你的用户名\AppData\Roaming\Microsoft\Windows\Start Menu\Programs\Accessories
注意:将“你的用户名”替换为你的实际用户名。
3. 创建快捷方式
在Accessories文件夹中,右键点击空白区域,选择“新建”->“快捷方式”。在弹出的“创建快捷方式”向导中,输入以下位置:
%SystemRoot%\explorer.exe shell:MyComputerFolder
然后点击“下一步”和“完成”按钮。这将创建一个指向“我的电脑”的快捷方式。
4. 重命名快捷方式
右键点击新创建的快捷方式,选择“重命名”,然后将其改为“我的电脑”或其他你喜欢的名称。
5. 将快捷方式移动到桌面
你可以直接将快捷方式拖动到桌面上,或者右键点击快捷方式,选择“剪切”,然后返回到桌面,右键点击空白区域,选择“粘贴”。
三、通过第三方软件
如果你觉得上述方法过于繁琐,或者想要更多的自定义选项,可以考虑使用第三方软件来设置“我的电脑”图标。
1. 下载并安装软件
在互联网上搜索并下载一款可靠的桌面图标管理工具,比如“Fences”、“Stardock Fences”或“IconPackager”等。这些软件通常提供丰富的自定义选项和主题。
2. 运行软件
安装完成后,运行软件并按照其指导进行设置。这些软件通常具有用户友好的界面,你可以轻松找到创建和管理桌面图标的选项。
3. 创建或修改“我的电脑”图标
在软件中,找到创建或修改桌面图标的选项,然后按照提示输入“我的电脑”的路径或快捷方式。你还可以自定义图标的外观、大小和位置。
4. 保存设置
完成设置后,保存并应用更改。返回到桌面,你将看到新设置的“我的电脑”图标。
四、常见问题和解决方案
1. “我的电脑”图标消失怎么办?
如果“我的电脑”图标突然消失,可以尝试使用上述的桌面图标设置方法重新勾选“计算机”选项,或者通过文件资源管理器创建快捷方式。
2. 自定义图标无效怎么办?
如果你尝试自定义“我的电脑”图标但无效,可能是因为图标的文件格式不正确或路径错误。确保你使用的是有效的.ico图标文件,并且路径正确无误。
3. 第三方软件无法运行怎么办?
如果第三方软件无法运行或出现错误,可能是因为软件与你的系统版本不兼容。尝试下载最新版本的软件或查找其他可靠的替代软件。
五、注意事项
1. 备份重要数据
在进行任何系统自定义操作之前,建议备份重要数据以防意外丢失。
2. 谨慎使用第三方
- 上一篇: 解锁“approach”的固定搭配与高效用法
- 下一篇: 克服畏首畏尾心态的常用俗语合集
新锐游戏抢先玩
游戏攻略帮助你
更多+-
02/17
-
02/17
-
02/17
-
02/17
-
02/17