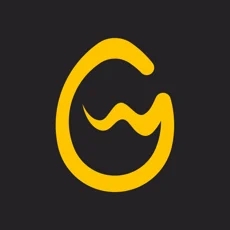如何在Excel中设置每页打印都包含表头
Excel打印技巧:确保每一张都有表头
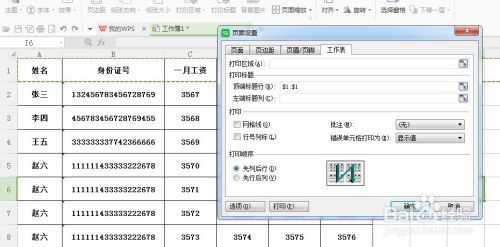
在使用Excel处理数据时,经常需要将表格打印出来进行查阅或分享。然而,当表格内容超过一页时,如果不在每页都添加表头,阅读者可能会感到困惑,不清楚每一列数据代表什么含义。为了确保打印出来的每一页都包含表头,Excel提供了一些非常实用的功能。本文将详细介绍如何在Excel中设置,以确保打印时每一页都有表头。
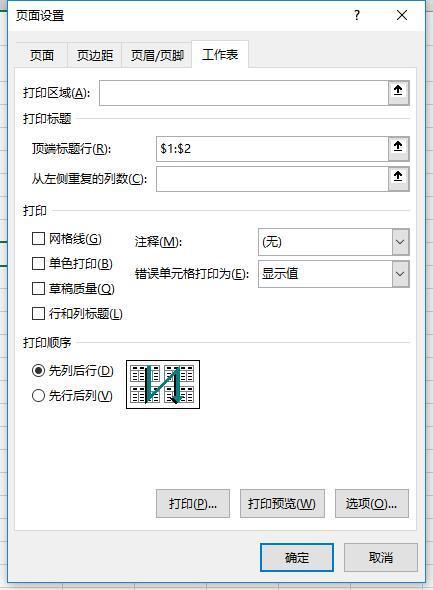
一、设置页眉和页脚
虽然页眉和页脚主要用于添加页码、日期、文件名等信息,但它们也可以用来插入表头。然而,这种方法并不推荐,因为它会占用页面的一部分空间,并且不如直接在页面中添加表头那样直观。但了解这一方法也有助于更全面地掌握Excel的打印设置。
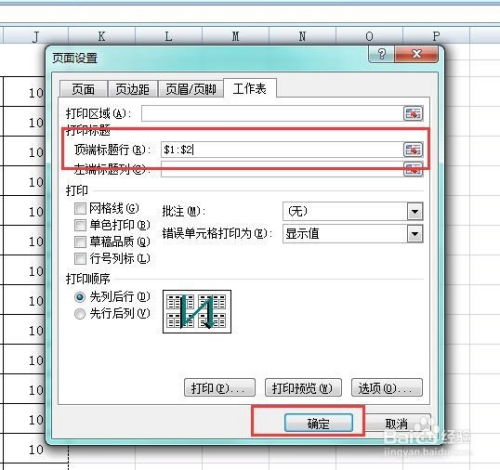
1. 打开页面设置:
在Excel中,点击“页面布局”选项卡。
在“页面设置”组中,点击右下角的对话框启动器,以打开“页面设置”对话框。
2. 设置页眉:
在“页面设置”对话框中,选择“页眉/页脚”选项卡。
在“页眉”下拉列表中,选择一种格式(如“空白”、“左对齐”、“居中”或“右对齐”)。
点击“自定义页眉”按钮,在弹出的对话框中插入你的表头内容。你可以使用文本、图片、页码、日期等。
需要注意的是,由于页眉通常位于页面顶部,可能会与表格内容重叠。因此,在设置时请确保内容的排版合理。
3. 设置页脚(可选):
类似地,你可以在“页脚”下拉列表中选择一种格式,并自定义页脚内容。
4. 确定并打印:
设置完成后,点击“确定”按钮返回Excel。
点击“文件”菜单下的“打印”选项,预览打印效果。如果满意,点击“打印”按钮即可。
二、使用“打印标题”功能
Excel提供了“打印标题”功能,可以确保每一页都打印出指定的行或列作为表头。这是设置每页都有表头的最直接和常用的方法。
1. 选择“打印标题”:
同样在“页面布局”选项卡下,找到“页面设置”组中的“打印标题”按钮。
点击该按钮,打开“页面设置”对话框中的“工作表”选项卡。
2. 设置顶端标题行:
在“打印标题”区域中,点击“顶端标题行”右侧的文本框。
回到Excel工作表中,用鼠标拖动选择你要作为表头的行(通常是表格的第一行)。被选中的行会被虚线框包围。
选择完成后,点击对话框中的任意位置以关闭文本框,并返回到“页面设置”对话框。
3. 设置左端标题列(可选):
如果你还希望每一页都打印出指定的列作为表头(例如,左侧的第一列),你可以点击“左端标题列”右侧的文本框,并在工作表中选择相应的列。
4. 确定并打印:
设置完成后,点击“确定”按钮返回Excel。
现在,当你预览或打印工作表时,每一页都会包含你设置的顶端标题行(和左端标题列,如果设置了的话)。
三、使用冻结窗格功能
虽然冻结窗格功能主要用于在滚动工作表时保持某些行或列可见,但它也可以间接帮助打印时保持表头在每页显示。不过,这种方法更适合在查看工作表时使用,而不是专门为了打印而设置。
1. 选择冻结位置:
在Excel工作表中,滚动到你希望保持可见的行或列的下一行或下一列。
例如,如果你的表头在第一行,那么选择第二行的第一个单元格。
2. 冻结窗格:
在“视图”选项卡下,找到“窗口”组中的“冻结窗格”按钮。
点击该按钮,然后选择“冻结首行”(如果你的表头在第一行)或“冻结窗格”(根据你的选择位置冻结)。
3. 查看效果:
现在,当你向下或向右滚动工作表时,你选择的行或列以上的部分(包括表头)将保持可见。
4. 打印时的注意事项:
冻结窗格功能本身不会直接影响打印效果。因此,在打印之前,请确保使用上述的“打印标题”功能来确保每一页都有表头。
另外,如果冻结了多行或多列,并且这些行或列超过了一页的高度或宽度,那么它们可能不会全部打印在每一页上
- 上一篇: 探寻傻白甜的对立面:精明高冷的风采
- 下一篇: 网线水晶头正确接线步骤指南
新锐游戏抢先玩
游戏攻略帮助你
更多+-
03/04
-
03/04
-
03/04
-
03/04
-
03/04