如何在打印或导出时设置每页都显示表头?
在处理文档或表格时,尤其是当内容跨越多页时,保持每页都显示表头可以极大地提高可读性和使用效率。无论是制作报告、管理数据表格,还是编写长文档,这一技巧都显得尤为重要。以下是关于如何设置每页都有表头的详细步骤和技巧,涵盖了Microsoft Excel、Word以及Google Sheets和Docs等常用工具。
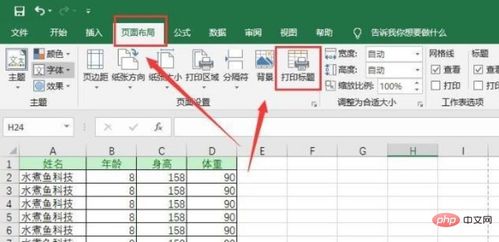
Microsoft Excel
在Excel中,确保每页打印时都包含表头(也称为标题行或顶端标题行),你可以按照以下步骤操作:
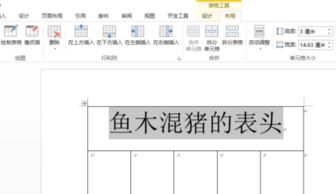
1. 打开工作簿:

打开包含你需要设置的工作表。
2. 进入页面布局视图:
在Excel的顶部菜单栏中,点击“页面布局”选项卡。
3. 设置打印标题:
在“页面布局”选项卡下,找到并点击“打印标题”按钮(通常显示为一个小图标,旁边有文字说明)。这将打开“页面设置”对话框中的“工作表”选项卡。
4. 定义顶端标题行:
在“打印标题”对话框中,你会看到“顶端标题行”和“左端标题列”两个输入框。如果你希望每页顶部都显示特定的行作为表头,点击“顶端标题行”右侧的输入框,然后回到工作表中,用鼠标拖动选中你希望作为表头的行(通常是第一行)。Excel会自动将所选区域的引用(如`$1:$1`)填入输入框。
5. 预览和调整:
点击“确定”返回工作表。现在,你可以通过点击“文件”>“打印”来查看打印预览,确认每页都包含了你设置的表头。
6. 额外设置:
如果你的表格还包括列标题(即每列的标题),你也可以在“左端标题列”中设置相应的列。
Microsoft Word
在Word文档中,如果你插入了表格并希望每页打印时都显示表头,可以通过以下步骤实现:
1. 插入表格:
在Word文档中插入一个表格,并确保表头位于表格的第一行。
2. 选中表头:
点击并拖动鼠标,选中作为表头的行。
3. 应用表头样式:
在Word的“表格布局”或“表格设计”选项卡中(具体取决于Word版本),找到“表样式”组,点击“表头行”按钮(通常显示为一个加粗且居中的表头样式图标)。这会将选中的行格式化为表头样式。
4. 重复表头:
右键点击表格的任意位置,选择“表格属性”。在弹出的对话框中,切换到“行”选项卡,然后勾选“在各页顶端以标题行形式重复出现”。点击“确定”。
5. 预览和打印:
现在,你可以通过点击“文件”>“打印”来查看打印预览,确认每页都包含表头。
Google Sheets
在Google Sheets中,设置每页打印时包含表头的方法与Excel类似:
1. 打开Google Sheets:
打开你的Google Sheets文档。
2. 进入打印设置:
点击右上角的“文件”菜单,选择“打印”或使用快捷键Ctrl+P(Windows/Linux)或Cmd+P(Mac)。
3. 设置页眉和页脚:
在打印对话框中,找到并点击“更多设置”展开选项。
4. 设置标题行:
在“更多设置”中,找到“打印”部分,勾选“行标题”或“列标题”选项(取决于你的需求)。不过,Google Sheets没有像Excel那样直接选择特定行作为标题行的功能。如果你的表头不是第一行,你可能需要先调整表格,使表头位于第一行。
5. 打印设置预览:
在打印对话框中,你可以看到打印预览,确认设置是否正确。
6. 打印:
点击“打印”按钮开始打印。
Google Docs
对于Google Docs中的表格,设置每页打印时包含表头稍微复杂一些,因为Google Docs本身不直接支持像Excel那样的打印标题行设置。不过,你可以通过一些技巧来实现:
1. 复制表头:
在文档中插入表格后,如果表格跨越多页且你希望每页都显示表头,可以手动复制表头并粘贴到表格的每一页顶部。这通常意味着你需要估算表格的页面布局,并在适当的位置插入额外的表头行。
2. 使用文本框:
另一个方法是使用文本框。创建一个文本框,将表头内容放入文本框中,然后将文本框放置在页面的顶部,确保其位置在所有页面上保持一致。这要求你对文档的页面布局有较好的控制。
- 上一篇: 轻松掌握:银行信用卡办理全攻略
- 下一篇: 揭秘:车辆识别代号到底是什么?
新锐游戏抢先玩
游戏攻略帮助你
更多+-
02/07
-
02/07
-
02/07
-
02/07
-
02/07









