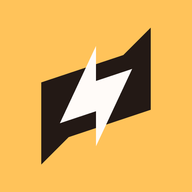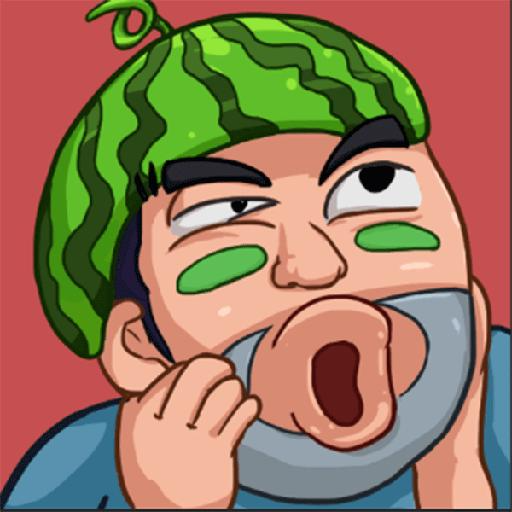每页打印必备:轻松设置表头技巧
在日常工作和学习中,我们经常需要打印文档,无论是报告、论文还是表格,保持每一页都有表头无疑能极大地提升阅读体验和专业度。想象一下,当你翻阅一份长达数十页的表格时,如果每一页的顶部都能清晰地标注出列名,是不是会感觉条理分明、查找信息也更加便捷?那么,如何实现这一操作呢?今天,我们就来详细探讨一下,如何在各种常见软件中设置,确保打印出来的每一页都带有表头。
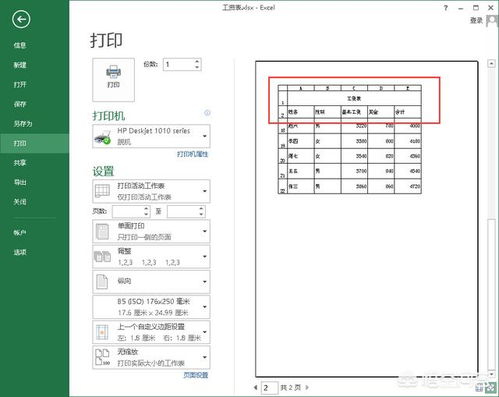
首先,从办公软件巨头Microsoft Word说起。Word作为文档编辑的利器,功能强大且操作简便。要让Word文档的每一页都显示表头,你需要用到“表格属性”这一功能。具体步骤如下:

1. 选中你的表格,点击鼠标右键,选择“表格属性”。
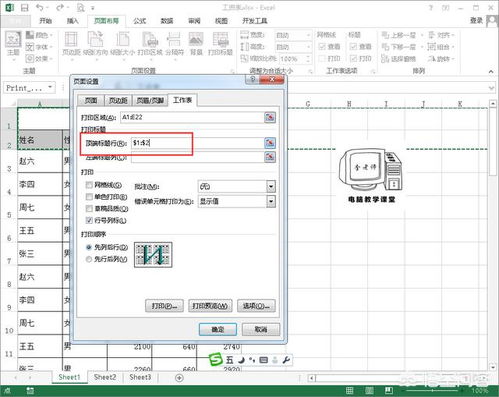
2. 在弹出的窗口中,找到“行”选项卡,勾选“在各页顶端以标题行形式重复出现”。
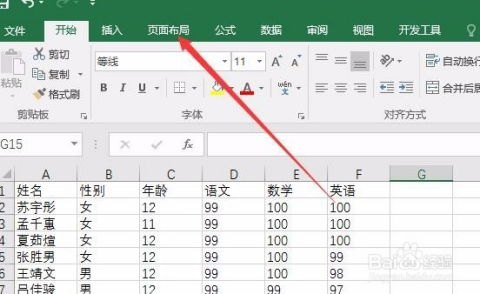
3. 确认无误后,点击“确定”。这样,无论是你的表格跨越了多少页,每一页的顶部都会自动带上表头。
不仅如此,Word还提供了强大的页眉页脚设置功能,你可以进一步自定义表头的样式和内容,使其更加符合你的需求。例如,你可以将表头设计成包含公司logo、页码、日期等元素,使文档看起来更加专业。
接下来,我们来看看Excel中的操作。Excel作为数据处理和分析的必备工具,表格的打印需求尤为突出。在Excel中,要实现每一页都打印表头,你需要用到“页面设置”功能。具体步骤如下:
1. 选择你要打印的表格区域,点击“页面布局”选项卡。
2. 在“页面设置”组中,点击“打印标题”。
3. 在弹出的“页面设置”窗口中,找到“工作表”选项卡。
4. 在“顶端标题行”文本框中,点击并选中你希望作为表头的行。
5. 确认无误后,点击“确定”。这样,无论你打印多少页,每一页的顶部都会显示你指定的表头。
值得注意的是,Excel的“打印标题”功能不仅限于表格的顶部,你还可以设置“左端标题列”,使得表格的左侧也能在每一页都显示列名。这对于宽表格的打印来说,同样非常实用。
除了Word和Excel,PDF作为跨平台的文档格式,也经常需要打印。那么,如何在PDF中确保每一页都有表头呢?这通常需要在生成PDF之前,就在原始文档中进行设置。例如,如果你是在Word或Excel中生成PDF,那么按照上述步骤设置打印标题后,再将其转换为PDF即可。
当然,如果你已经有一个现成的PDF文件,并且希望在其中添加表头,那么你可能需要使用专业的PDF编辑工具。这些工具通常提供了丰富的文本和图像编辑功能,你可以手动在每一页的顶部添加表头。不过,这种方法相对繁琐,且容易出错,因此更推荐在生成PDF之前就设置好打印标题。
此外,还有一些在线的PDF编辑工具和服务,它们提供了更加便捷的解决方案。例如,你可以上传你的PDF文件到这些在线工具中,然后使用它们提供的“添加页眉/页脚”功能来批量添加表头。这些工具通常支持多种字体、颜色和位置的自定义,使得你能够轻松创建出符合你需求的表头。
在打印设置中,还有一些小技巧可以帮助你更好地控制表头的显示。例如,你可以调整页边距来确保表头不会被裁剪掉。在Word和Excel中,你可以通过“页面布局”选项卡中的“页边距”设置来调整文档的页边距大小。而在PDF编辑工具中,通常也有类似的设置选项。
另外,如果你的表格内容较多,一页无法完全显示,你还可以考虑使用分页符来手动控制分页位置。在Word中,你可以通过“插入”选项卡中的“分页”功能来插入分页符;在Excel中,则可以通过选择单元格后右键点击选择“插入分页符”来实现。通过合理使用分页符,你可以确保每一页的顶部都能完整地显示表头。
最后,值得一提的是,除了上述的办公软件和PDF编辑工具外,还有一些专门的打印管理工具也提供了强大的打印设置功能。这些工具通常支持多种打印机型号和纸张规格,你可以在其中设置打印质量、打印份数、双面打印等选项。更重要的是,它们还提供了丰富的页面布局设置功能,包括打印标题、页眉页脚、水印等。通过这些工具,你可以更加灵活地控制打印输出效果,满足各种复杂的打印需求。
综上所述,确保打印的每一页都有表头其实并不复杂。只要掌握了正确的操作方法,你就能轻松实现这一目标。无论是在Word、Excel还是PDF中,都有多种方法可以设置打印标题和页眉页脚。选择适合你的方法,并结合打印设置中的小技巧,你就能打印出既美观又实用的文档了。
希望这篇文章能帮助你解决打印中遇到的困扰,让你的文档打印更加得心应手。下次当你需要打印一份长文档或表格时,不妨尝试一下这些方法吧!相信你会发
- 上一篇: 掌握1500米长跑必胜技巧,轻松提升成绩!
- 下一篇: 如何在百度地图中查看街景
游戏攻略帮助你
更多+-
04/23
-
04/23
-
04/23
-
04/23
-
04/23