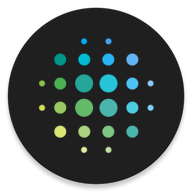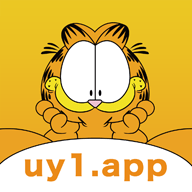Excel中如何设置每页打印都包含表头?
在处理大量数据的Excel表格时,打印成为一项必不可少的任务。为了确保打印出来的每一页都能清晰地识别出表头信息,你需要知道如何在Excel中设置固定表头打印。这一功能不仅能提高文档的可读性,还能极大地便利数据的查阅与分析。以下是详细的操作步骤和注意事项,旨在帮助你轻松掌握这一技能。
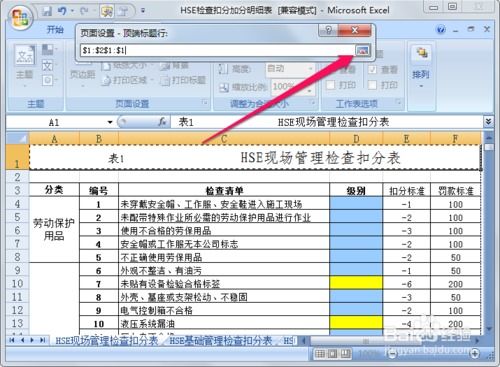
首先,让我们了解什么是表头。表头,通常位于表格的顶部,包含了列标题或数据描述,它能帮助读者理解每一列数据的含义。在打印多页文档时,由于纸张分页,后续页面的数据可能会失去上下文,导致读者难以理解数据含义。因此,固定表头打印显得尤为重要。
步骤一:准备工作
在进行任何设置之前,确保你的Excel表格已经完成编辑,并且表头已经设计好。表头通常包括标题、日期、列名等信息。如果你正在处理一个大型表格,考虑先对数据进行排序或筛选,以便在打印时只显示相关的数据。
步骤二:进入页面布局视图
1. 打开你的Excel文件,确保工作表处于活动状态。
2. 点击顶部菜单栏的“页面布局”选项卡。这是设置打印格式和页面布局的主要区域。
步骤三:设置打印区域
1. 在“页面布局”选项卡中,找到并点击“打印区域”按钮。这通常是一个下拉菜单,允许你选择或定义打印区域。
2. 如果你的表格已经包含了你想要打印的所有数据,你可以选择“设置打印区域”来定义当前选中区域为打印区域。如果你只想打印特定部分,可以手动选择这些单元格后再设置打印区域。
步骤四:添加表头到页眉或页脚(可选)
虽然固定表头主要通过“页面设置”中的“标题行”来实现,但你也可以将表头信息添加到页眉或页脚中,以增加文档的专业性和可读性。
1. 在“页面布局”选项卡中,点击“页面设置”右下角的箭头,打开“页面设置”对话框。
2. 在“页面设置”对话框中,选择“页眉/页脚”选项卡。
3. 在“页眉”或“页脚”下拉菜单中,你可以选择预定义的格式,也可以点击“自定义页眉”或“自定义页脚”来创建自己的格式。在自定义窗口中,你可以插入文本、图片、页码等信息。
步骤五:设置标题行(固定表头)
1. 回到“页面布局”选项卡,点击“打印标题”按钮。这将打开“页面设置”对话框中的“工作表”选项卡。
2. 在“顶端标题行”文本框中,输入表头所在的行号,或者点击文本框右侧的折叠按钮,然后回到工作表中选择表头所在的行。选中的行会被自动填入文本框中。
3. 如果你还需要在左侧或底部添加标题,可以使用“左端标题列”和“底端标题行”文本框。但通常情况下,固定表头主要用于顶端。
4. 点击“确定”关闭对话框。现在,当你预览或打印文档时,每一页都会包含你设置的固定表头。
步骤六:预览和调整
1. 在“页面布局”选项卡中,点击“打印预览”按钮,查看你的设置效果。
2. 在预览模式下,你可以检查每一页是否都正确显示了表头,以及表格数据是否按预期分页。
3. 如果需要调整,返回“页面设置”对话框,修改相应的参数,直到你满意为止。
注意事项和最佳实践
保持表头简洁:避免在表头中包含过多信息,以免浪费纸张空间。确保每个列标题都清晰、准确。
使用分页预览:在“页面布局”选项卡中,使用“分页预览”功能来查看表格的分页情况。这有助于你调整页面布局,确保数据在打印时不会意外截断。
考虑纸张方向和大小:根据表格的宽度和高度,选择合适的纸张方向和大小。例如,对于宽表格,可以选择横向打印。
使用页边距:在“页面设置”对话框中,调整页边距以最大化打印区域。同时,确保页边距不会覆盖到表头或重要数据。
检查打印设置:在打印之前,检查打印机设置,确保选择了正确的打印机、纸张类型和打印质量。
备份文件:在进行任何打印设置之前,建议备份你的Excel文件。这样,如果设置出现问题,你可以轻松恢复到原始状态。
高级技巧:使用VBA自动化固定表头
对于需要频繁处理类似任务的用户,可以考虑使用VBA(Visual Basic for Applications)编写宏来自动化固定表头设置。这不仅可以节省时间,还能减少人为错误。
1. 按`Alt + F11`打开VBA编辑器。
2. 在VBA编辑器中,插入一个新模块。
- 上一篇: 轻松学会!自制柠檬水的完美步骤
- 下一篇: 十一月21日的星座是什么
游戏攻略帮助你
更多+-
04/14
-
04/14
-
04/14
-
04/14
-
04/14