Win10无法访问指定设备路径或文件该怎么解决?
当Windows 10系统提示“无法访问指定设备路径或文件”时,这通常意味着你正在尝试访问的文件、文件夹或设备受到了某种限制或损坏。这种情况可能由多种原因引起,包括权限问题、文件损坏、杀毒软件干扰、系统更新等。为了帮助你全面了解并解决这一问题,以下是一些详细的方法和步骤。
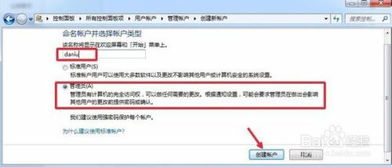
权限问题
权限问题是最常见的原因之一。在Windows 10系统中,如果你没有足够的权限去访问某个文件或文件夹,就会出现无法访问的提示。
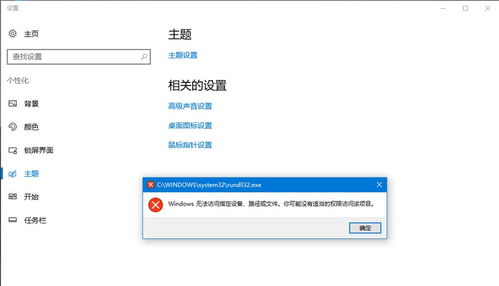
右键点击你需要访问的文件或文件夹,选择“属性”。
转到“安全”选项卡,查看是否有你的用户账户。
如果没有,点击“编辑”,然后选择“添加”。
输入你的用户账户,点击“检查名称”,然后“确定”。
在权限列表中,勾选所有“允许”的选项,然后点击“确定”。
2. 开启Administrator管理员账户权限
右键点击桌面的“此电脑”图标,选择“管理”。
在左侧菜单中,选择“本地用户和组”,然后选择“用户”。
找到并右键点击“Administrator”账户,选择“属性”。
在“账户已禁用”前的勾选框中取消勾选,然后点击“确定”。
重新启动计算机,以管理员身份登录。
文件或目录变动
文件或目录可能被删除、移动或重命名,导致路径错误。
1. 检查文件路径
确认你正在尝试访问的文件或文件夹是否还在原来的位置。
如果不在,找到新位置并尝试访问。
病毒或恶意软件
系统感染病毒或恶意软件可能会导致文件被锁定或损坏。
1. 运行杀毒软件
使用可靠的杀毒软件对系统进行全面扫描,并清除任何检测到的恶意软件。
重新启动计算机,尝试再次访问文件。
系统文件损坏
Windows系统文件损坏也可能导致无法访问设备路径或文件。
1. 使用系统文件检查器(SFC)
打开命令提示符(管理员)。
输入`sfc /scannow`并按回车。
系统将扫描并修复损坏的文件。
驱动程序问题
设备驱动程序过时或损坏可能导致设备无法访问。
1. 更新或重新安装驱动程序
打开“设备管理器”。
找到有问题的设备,右键点击它,选择“更新驱动程序”。
按照提示更新驱动程序。
如果更新驱动程序无效,尝试卸载驱动程序并重新安装。
硬件连接问题
对于外接设备,连接不稳定可能导致无法访问。
1. 检查硬件连接
确认设备是否正确连接到计算机。
尝试更换USB端口或连接线。
重新启动计算机,检查设备是否被正确识别。
路径错误
快捷方式或文件路径可能错误,导致无法访问。
1. 重新创建快捷方式
删除旧的快捷方式。
找到文件或文件夹的原始位置,右键点击它,选择“创建快捷方式”。
将新的快捷方式放置到桌面或其他方便的位置。
注册表问题
修改注册表中的用户账户控制(UAC)设置,可能解决权限问题。
1. 禁用UAC(注意:这可能会增加安全风险)
在搜索框中输入“UAC”,选择“更改用户账户控制设置”。
将滑块移动到“从不通知”的位置,然后点击“确定”。
重新启动计算机。
注意:禁用UAC可能会使你的系统更容易受到恶意软件的攻击。在禁用UAC之前,请确保你了解相关的安全风险。
系统安全策略
系统安全策略可能限制了访问权限。
1. 检查并调整策略设置
打开“本地安全策略”编辑器。
在左侧菜单中,导航到“安全设置”>“本地策略”>“安全选项”。
在右侧列表中,找到与访问控制相关的策略,并根据需要进行调整。
系统还原
如果问题突然出现,并且你无法确定具体原因,可以尝试使用系统还原恢复到之前的状态。
1. 使用系统还原
在搜索框中输入“系统还原”,选择“创建还原点或还原计算机的设置”。
点击“系统还原”选项卡,然后点击“下一步”。
选择一个还原点,然后点击“下一步”。
按照提示完成系统还原。
其他方法
除了上述方法外,还有一些其他方法可能有助于解决无法访问指定设备路径或文件的问题。
1. 检查磁盘错误
打开命令提示符(管理员)。
输入`chkdsk c: /f /r`(其中`c:`是你要检查的磁盘驱动器,如果是其他驱动器,请相应更改)。
- 上一篇: 盐碱地也能丰收!揭秘适宜种植的农作物
- 下一篇: 揭秘!《巴啦啦小魔仙》中严莉莉的扮演者究竟是谁?
新锐游戏抢先玩
游戏攻略帮助你
更多+-
03/04
-
03/04
-
03/04
-
03/04
-
03/04










