如何在Word中轻松绘制三线表
在现代办公和学习中,三线表作为一种简洁明了的表格形式,经常被用来展示数据和信息。对于很多人来说,制作三线表似乎是一件有些困难的事情,尤其是在Word软件中。然而,只要你掌握了正确的方法,其实制作三线表的过程可以变得非常简单和愉快。下面,我将为你详细介绍如何在Word中绘制三线表,让你的表格既美观又实用。
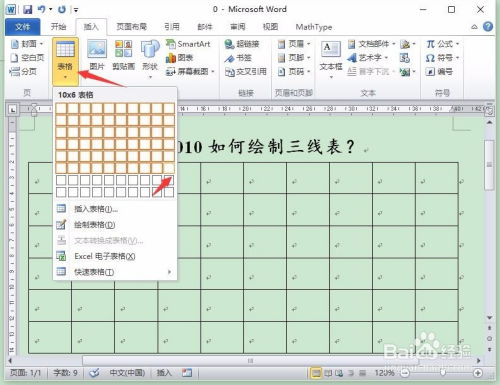
首先,我们需要明确什么是三线表。三线表主要由三条线构成:顶部边框线、底部边框线以及中间的栏头线。这三条线清晰地分隔出表头和数据区域,使得信息展示更加清晰。那么,接下来,我们就来看看如何一步步在Word中绘制出这样的三线表。
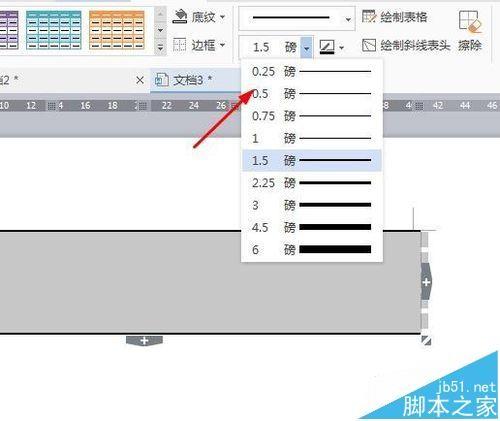
第一步:打开Word文档
打开你需要编辑的Word文档,这将是我们的起点。无论是新建的空白文档,还是已有的内容文档,都可以开始我们接下来的操作。
第二步:插入表格
在Word中,我们可以通过“插入”选项卡来插入表格。首先,点击菜单栏中的“插入”选项卡,找到并点击“表格”按钮。接下来,会弹出一个下拉菜单,列出了多种行和列的组合选项。选择你需要的行列数,比如,如果你要绘制一个包含五列数据的表格,可以选择“5x*N”(N为你预估的行数)。点击之后,表格就会出现在你的文档中。
第三步:调整表格尺寸
插入表格后,你可以根据实际需求调整表格的大小。将鼠标放在表格的右下角,拖动表格角标即可调整表格尺寸。你还可以通过点击表格左侧的列标签或者上方的行标签,单独调整某一列或某一行的宽度或高度。
第四步:设置边框格式
制作三线表的关键一步是设置边框格式。选择你的表格,然后在菜单栏中找到“开始”选项卡。在“段落”组中,点击“边框和底纹”按钮。会弹出一个对话框,让我们来详细设置边框的格式。
在弹出的“边框和底纹”对话框中,切换到“边框”选项卡。在“设置”栏中,选择“自定义”。在“样式”列表中选择你喜欢的线条样式,三线表通常使用简洁的实线。接着,在“颜色”列表中选择线条的颜色,你可以选择黑色或者其他合适的颜色。最重要的是在“宽度”栏中选择线条的宽度,通常三线表的线条宽度设置为1.0磅或1.5磅,以达到清晰而不失简洁的效果。
设置好线条的样式、颜色和宽度后,我们就可以在“预览”窗口中选择要应用的边框位置了。为了制作三线表,你需要点击预览窗口中的顶部边框、底部边框以及你想要添加栏头线的那一行的顶部边框。通常情况下,我们只设置这三条线即可。完成设置后,点击“确定”按钮,表格的边框格式就会应用到你的表格中。
第五步:添加表头
接下来,是添加表头的步骤。三线表的表头通常位于第一行,包含各个列的标题。点击表格的第一行,输入相应的标题。为了强调表头,你还可以调整表头的字体、字号以及加粗等格式。确保表头的格式与内容区分开来,使读者能够一眼看清每一列的内容。
第六步:调整辅助线(可选)
如果你需要在表格中添加辅助线以区分某些特定的内容,你也可以在“边框和底纹”对话框中进行设置。只需选择要添加辅助线的单元格或行,然后在预览窗口中选择线条的位置即可。当然,保持表格的简洁明了仍然是我们的目标,不要添加过多的辅助线以免让表格看起来杂乱无章。
第七步:检查和优化
最后一步,是对整个表格进行检查和优化。检查每个单元格的内容是否正确,确保所有数据都与标题匹配。你还可以对表格的整体样式进行微调,比如调整表格与页边距的距离、表格内部单元格的对齐方式等。此外,记得对表格的内容进行校对,确保数据的准确性和完整性。
通过以上步骤,我们就完成了一个简单的三线表的制作。但为了让你的文章更加吸引人,我还想分享一些额外的小技巧,让你的三线表不仅仅是数据展示的工具,更成为吸引读者注意力、传递信息的亮点。
技巧一:巧妙运用色彩
虽然三线表通常采用简洁的线条和色调,但适当使用色彩可以增强表格的视觉效果。你可以使用不同颜色的背景色或文字色来突出某些重要数据或特殊内容。但要注意,不要使用过多的颜色,以免干扰读者对数据的阅读和理解。
技巧二:合理使用加粗和斜体
除了颜色和线条,加粗和斜体也是吸引读者注意力的有效方式。在表头或关键数据上使用加粗或斜体,可以让这些内容更加突出,使读者能够快速定位和理解关键信息。
技巧三:插入图片或图表
在某些情况下,仅用表格可能无法完全展示你想要传达的信息。这时,你可以考虑在表格旁边或下方插入相关的图片或图表。这些视觉元素不仅能增加文章的吸引力,还能帮助读者更好地理解数据和信息。
技巧
- 上一篇: 艾草菖蒲简易线条画教程
- 下一篇: 轻松上手:用手机快速配置小米路由器教程
游戏攻略帮助你
更多+-
04/21
-
04/21
-
04/21
-
04/21
-
04/21









