Word中三线表的制作方法
在Word中制作三线表的详细步骤
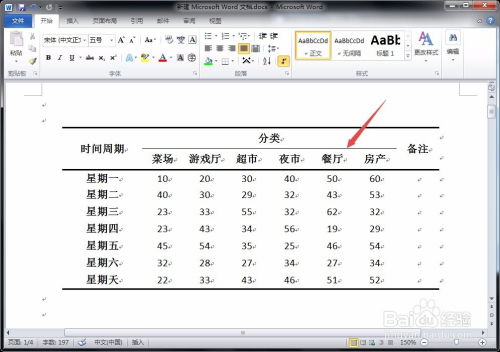
在制作文档时,三线表因其简洁明了的特性,常被用于学术论文、报告及商业文档等正式文件中。三线表主要由表头、表身和表注三部分组成,通常只有上边框线、下边框线以及表头下方的分隔线,使得整个表格看起来更加清晰易读。下面,我们就来详细介绍如何在Word中制作三线表。
一、创建基本表格
2. 点击上方工具栏中的“插入”选项卡,选择“表格”功能。
3. 在弹出的下拉菜单中,可以选择绘制表格的行数和列数。例如,如果预计表格将有5行3列,就选择相应的选项。
4. 此时,文档中会出现一个基本的表格框架。
二、调整表格样式
1. 选中整个表格,右键点击表格的任意位置,选择“表格属性”。
2. 在弹出的“表格属性”对话框中,切换到“边框和底纹”选项卡。
3. 在“边框”设置区域,选择“无”选项,以去除默认的表格边框。
三、绘制三线表的边框线
1. 仍然选中整个表格,回到“边框和底纹”选项卡。
2. 在“设置”选项中,选择“自定义”。
3. 在“线型”下拉菜单中,选择适当的线条粗细。通常,三线表的线条粗细建议设置为0.75磅或1磅。
4. 在“颜色”选项中,选择所需的线条颜色,默认为黑色。
5. 在“预览”区域,依次点击“上边框”和“下边框”,以绘制表格的上边框线和下边框线。
6. 接着,为了绘制表头下方的分隔线,需要仅选中表头的下一行。可以通过点击表格左侧的灰色行选择器来选中该行。
7. 再次回到“边框和底纹”的“自定义”设置,点击“下边框”以绘制分隔线。
四、调整表格内容格式
1. 选中表格内容,设置字体、字号和颜色等,确保表格内容与文档整体风格一致。
2. 根据内容调整列宽,可以拖动列右侧的边框线进行调整,也可以右键点击列线选择“列宽”进行精确设置。
3. 对于表格中的文本,可以居中、左对齐或右对齐,以适应不同内容的展示需求。
五、添加表头
1. 通常在三线表的表头中,会列出表格的列名或项目名称。
2. 选中表头的单元格,设置加粗或斜体等格式,以区分表头和表格内容。
3. 如果需要,还可以为表头添加背景色或边框,但要保持简洁,不要过度装饰。
六、表格内容的填充与对齐
1. 在表格中填充内容时,注意保持内容的简洁和准确。
2. 对于数字、日期等类型的内容,可以使用居中对齐方式,以增强可读性。
3. 如果表格内容较多,可以使用分页符或跨页表格功能,将表格内容分布在多个页面上。
七、表格的跨页处理
1. 如果表格需要跨页显示,需要确保表格的标题或表头在每页都重复出现。
2. 在Word中,可以通过“表格工具”中的“布局”选项卡,选择“重复标题行”功能来实现这一点。
3. 选中需要重复的标题行或表头,点击“重复标题行”按钮即可。
八、三线表的优化与美化
1. 在完成三线表的基本制作后,可以对其进行进一步的优化和美化。
2. 例如,可以调整表格边框的线条粗细和颜色,使其与文档整体风格更加协调。
3. 还可以对表格内容进行适当的排版和格式调整,如调整行距、字距等,以增强文档的可读性和美观性。
九、三线表在学术文档中的应用
1. 在学术论文中,三线表常被用于展示实验数据、研究结果等。
2. 使用三线表时,需要确保表格内容准确、清晰,并附上必要的说明和注释。
3. 为了方便读者理解和引用,可以在表格下方添加表注或脚注,对表格中的符号、单位等进行解释。
十、常见问题及解决方法
1. 边框线粗细不一致:在绘制边框线时,确保选择了正确的线条粗细和颜色,并逐一绘制每条边框线。
2. 表格内容溢出:如果表格内容超出了列宽或行高,可以调整列宽或行高,或者将内容拆分为多个单元格。
3. 表格无法跨页显示:确保已启用“重复标题行
- 上一篇: 快速有效去除甲醛的最佳方法
- 下一篇: Top排行榜的含义
新锐游戏抢先玩
游戏攻略帮助你
更多+-
02/18
-
02/18
-
02/18
-
02/18
-
02/18









