Excel中创建柱状图的步骤指南
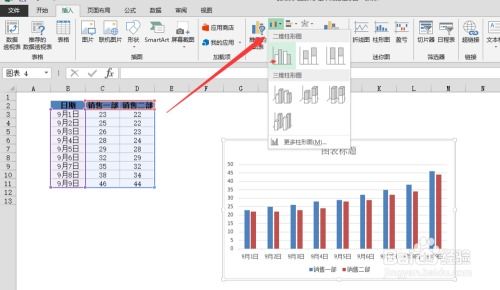
在数据的海洋里,你是否曾感到迷失和无力?面对一大堆数字和表格,你是否希望有一种神奇的工具,能让你一眼看透数据的本质,轻松呈现数据的奥秘?嘿,别找了,你的救星已经来了!那就是Excel中的柱状图。今天,我们就来一起解锁Excel的魔法,学习如何用柱状图让你的数据活起来!
想象一下,你正站在一场盛大的数据盛宴前,周围是堆积如山的数字和表格。这时,你手中的Excel突然变成了一根魔法棒,只需轻轻一挥,那些枯燥的数字就瞬间变成了一幅幅生动的柱状图。每一个柱子都代表着一种数据,它们的高低、长短、颜色都在向你诉说着不同的故事。
那么,这根“魔法棒”到底该怎么用呢?别急,我们这就来一步一步地教你。
一、打开Excel,准备你的数据
首先,你需要打开Excel,并准备好你的数据。数据可以是从其他地方复制粘贴过来的,也可以是你自己在Excel中输入的。无论数据的来源如何,都要确保它们按照一定的格式排列好。
比如,你可以将数据的标题放在第一行,然后将数据值放在下面的行中。如果你的数据有多个系列(比如不同年份的销售额),那么你可以将数据按列排列,每一列代表一个系列。
二、选择数据,插入柱状图
接下来,你需要选择你要制作柱状图的数据。用鼠标拖动选择你要的数据区域,确保选中了所有的标题和数据值。
选择好数据后,点击Excel工具栏上的“插入”选项卡。这时,你会看到一个名为“图表”的按钮组。点击这个按钮组中的“插入柱状图或条形图”按钮,然后在下拉菜单中选择你想要的柱状图类型。
Excel提供了多种柱状图类型供你选择,包括二维柱状图、三维柱状图、堆积柱状图等。你可以根据自己的需要选择适合的类型。
三、调整柱状图,让它更美观
插入柱状图后,你可能会发现它并不是你想象中的那么完美。别担心,Excel允许你轻松地调整柱状图的样式和布局。
1. 更改柱子颜色:
如果你觉得柱子的颜色不够醒目或者不符合你的主题,那么你可以点击柱状图中的一个柱子,然后右键选择“设置数据系列格式”。在弹出的窗口中,你可以更改柱子的填充颜色、边框颜色等。
2. 添加数据标签:
为了让观众更容易理解每个柱子的含义,你可以为柱子添加数据标签。点击柱状图中的一个柱子,然后右键选择“添加数据标签”。这样,每个柱子上就会显示对应的数据值了。
3. 调整图表布局:
Excel还允许你调整图表的布局,包括标题、图例、坐标轴等。你可以点击图表中的这些元素,然后拖动它们到合适的位置。如果你想要更精细的调整,还可以右键选择这些元素,然后在弹出的菜单中选择“设置格式”进行进一步的调整。
4. 更改字体和样式:
别忘了,你还可以更改图表中的字体和样式,使其更加符合你的主题和风格。点击图表中的文字,然后在工具栏上选择你喜欢的字体、字号和样式。
四、使用柱状图分析数据
制作好柱状图后,你就可以用它来分析数据了。通过柱状图,你可以很容易地看出不同数据之间的差异和趋势。
比如,你可以通过比较不同柱子的高度来判断不同数据的大小关系;你还可以通过观察柱子的变化趋势来判断数据的走势。如果你使用了堆积柱状图或百分比堆积柱状图,你还可以看到数据之间的组成关系和占比情况。
五、导出和分享你的柱状图
最后,别忘了将你的柱状图导出和分享给你的同事、领导或朋友。你可以将柱状图复制粘贴到其他文档中,或者将其保存为图片格式进行分享。
如果你想让更多的人看到你的柱状图并与之互动,你还可以将你的Excel文件上传到云端平台(如OneDrive、Google Drive等),并生成一个共享链接。这样,其他人就可以通过浏览器访问你的Excel文件并查看你的柱状图了。
六、一些额外的Excel柱状图技巧
除了基本的柱状图制作技巧外,Excel还提供了一些额外的功能,可以帮助你更深入地分析数据。
1. 使用筛选器:
如果你的数据有很多行或列,并且你只关心其中的一部分数据,那么你可以使用Excel的筛选器功能来过滤数据。这样,你的柱状图就只会显示你关心的那部分数据了。
2. 添加趋势线:
如果你的数据有时间序列的特性(比如不同月份的销售额),那么你可以为柱状图添加趋势线来预测未来的数据趋势。在“设计”选项卡中,你可以找到“添加图表元素”按钮,然后在下拉菜单中选择“趋势线”进行添加。
3. 使用条件格式:
为了突出显示某些重要的数据点,
- 上一篇: 轻松查找自己家的邮政编码方法
- 下一篇: 有效方法:如何彻底消灭草鞋虫
新锐游戏抢先玩
游戏攻略帮助你
更多+-
02/18
-
02/18
-
02/18
-
02/18
-
02/18









