Excel创建柱状图指南
在这个数据为王的时代,每一份报告、每一个分析都离不开图表的辅助说明。想象一下,当你站在会议室里,面对着满屏的数字海洋,是不是觉得有些力不从心?而如果能够将这些枯燥的数字转化为一目了然的图表,是不是就能瞬间抓住听众的眼球,让汇报变得生动且有力?今天,我们就来聊一聊如何使用Excel这一强大的数据处理工具,轻松生成柱状图,让你的数据故事跃然“屏”上。
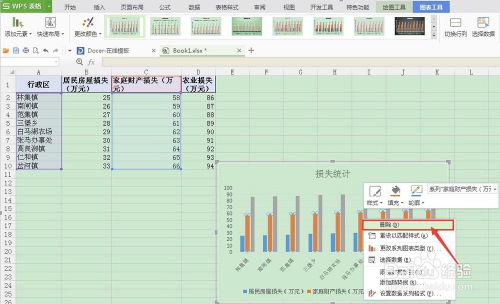
开启Excel图表之旅:从基础到惊艳
提到Excel,相信大多数人都不陌生。这款办公软件界的“老炮儿”,以其强大的数据处理和分析功能,成为了职场人士的必备神器。而柱状图,作为最常见也最直观的图表类型之一,更是我们展示数据对比、趋势变化的好帮手。话不多说,让我们直接进入正题,看看如何一步步打造出一个既美观又实用的柱状图。
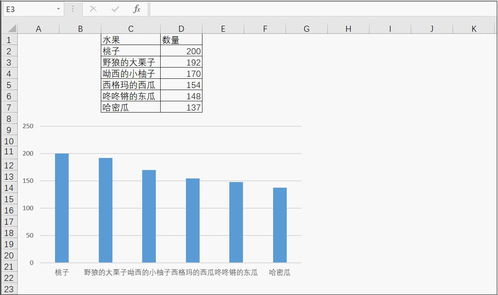
第一步:数据准备——好的开始是成功的一半
在开始制作图表之前,你需要先确保手头的数据是准确无误的。无论是销售数据、市场调研结果,还是实验数据,都需要经过清洗和整理,确保每一列都代表着一个明确的维度(如时间、地区、产品等),而每一行则对应一个具体的数据点。
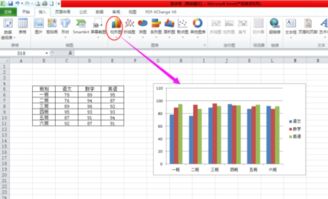
举个例子,假设你正在准备一份关于某公司近一年来各季度的销售额报告。你的数据可能包括四个季度的名称以及对应的销售额数字。这时,你需要将这些数据整齐地排列在Excel表格中,第一季度及其销售额放在第一行,以此类推。
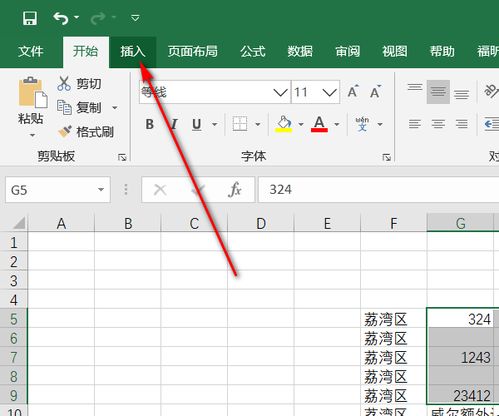
第二步:选择图表类型——柱状图的魅力
数据准备好之后,下一步就是选择图表类型了。在Excel的“插入”选项卡下,你会找到一个名为“图表”的区域,这里汇集了各种图表类型,包括柱状图、折线图、饼图等。对于展示不同类别间的数据对比,柱状图无疑是一个非常好的选择。它不仅能够清晰地展示每个类别的具体数值,还能通过柱子的长短直观地反映出数据的差异。
点击“柱状图”下方的箭头,你会发现Excel还提供了多种样式的柱状图供你选择,如二维柱状图、三维柱状图、堆积柱状图等。根据你的具体需求,选择最适合的一种。如果你只是想简单地对比几个类别的数据,那么基础的二维柱状图就足够了;如果你想要增加一些视觉上的层次感,不妨尝试堆积柱状图或百分比堆积柱状图。
第三步:绘制图表——一键生成,轻松上手
选定图表类型后,只需点击对应的选项,Excel就会自动根据你提供的数据生成一个初步的柱状图。这时,你会发现图表已经基本成型,但可能还需要一些微调,以达到最佳效果。
首先,检查图表中的坐标轴标签、图例和标题是否准确无误。有时,由于数据源格式的问题,坐标轴标签可能会显示乱码或错位,这时你需要回到数据表中进行相应的调整。图例和标题则是图表的重要组成部分,它们能够帮助读者更快地理解图表所传达的信息。
其次,调整图表的样式和颜色。Excel提供了多种预设的图表样式,你可以通过点击图表右侧的“图表样式”按钮进行选择和切换。同时,你也可以手动调整每个柱子的颜色,以使其更加符合你的品牌风格或报告主题。
最后,别忘了给图表添加数据标签。数据标签是柱状图上的小标记,它们能够显示每个柱子的具体数值。在大多数情况下,添加数据标签能够使图表更加直观和易于理解。你可以通过点击图表中的柱子,然后在弹出的右键菜单中选择“添加数据标签”来完成这一操作。
第四步:优化图表——细节决定成败
虽然Excel生成的图表已经足够清晰和直观,但如果你想要让它更加出彩,那么还需要在细节上下功夫。
1. 调整柱子间距:默认情况下,Excel生成的柱状图中柱子之间的距离可能会比较宽,导致图表看起来有些空旷。这时,你可以通过调整柱子间距来使图表更加紧凑和美观。在Excel 2016及更高版本中,你可以通过右键点击图表中的柱子,然后选择“设置数据系列格式”->“系列选项”->“间隙宽度”来调整柱子间距。
2. 使用渐变填充:为了使图表更加生动和立体,你可以尝试使用渐变填充来替代单一的纯色填充。在“设置数据系列格式”->“填充与线条”->“填充”选项中,你可以选择渐变填充,并自定义渐变的颜色和方向。
3. 添加网格线:网格线能够帮助读者更好地定位数据点,特别是在处理大量数据时。你可以通过点击图表中的空白区域,然后在弹出的右键菜单中选择“添加网格线”来添加水平或垂直的网格线。
4. 使用图表标题和轴标题:虽然我们已经提到了添加标题的重要性,但在这里还要特别强调一下图表标题和轴标题的使用。一个清晰明了的图表标题能够瞬间抓住读者的注意力,而轴标题则能够帮助读者更好地理解坐标轴所代表的含义。
5. 考虑图表的大小和位置:在将图表插入到报告中时,你还需要考虑其大小和位置
- 上一篇: 探索国家中小学智慧教育云平台:轻松入门的指南
- 下一篇: 轻松指南:如何更改腾讯健康系统的实名认证信息
新锐游戏抢先玩
游戏攻略帮助你
更多+-
02/18
-
02/18
-
02/18
-
02/18
-
02/18









