如何轻松编辑Docx文件
在现代办公和学习中,Docx文件作为Microsoft Word和其他办公软件的主要文件格式,已经成为信息存储和传播的重要工具。如何高效、准确地编辑Docx文件,不仅关乎工作效率,更是提升个人专业技能的关键。本文将从电脑端和手机端两个维度出发,详细探讨Docx文件的编辑方法,同时介绍一些提升编辑效率的小技巧。
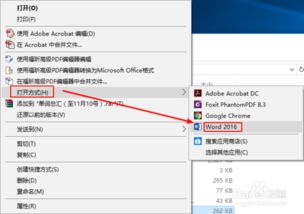
电脑端编辑Docx文件
安装并打开办公软件
在电脑上编辑Docx文件,首先需要安装一个支持该格式的办公软件,如Microsoft Word或WPS Office。安装完成后,Docx文件会根据当前电脑的默认设置,自动以相应的办公软件打开。例如,如果默认设置是WPS Office,双击Docx文件时,WPS会自动启动并打开该文件。
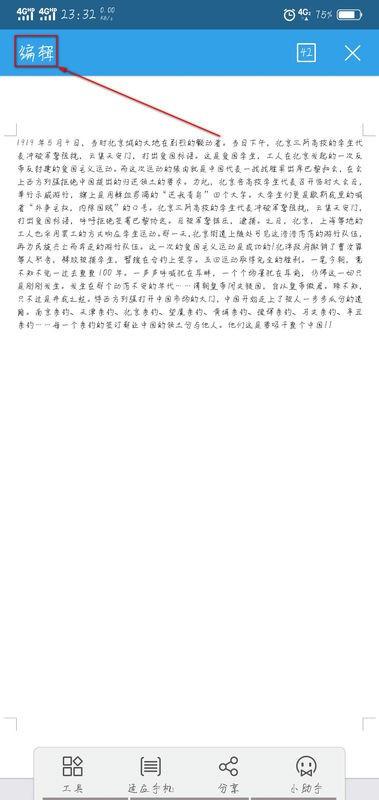
基本编辑操作
打开Docx文件后,即可进行编辑。编辑的第一步通常是定位到需要修改或输入文本的位置,只需将光标移动到相应位置即可。光标闪烁表示当前位置可以输入或修改文字。除了直接输入,还可以进行复制粘贴、选择文本、查找替换等基本操作。这些操作可以通过菜单选项完成,也可以通过快捷键实现,如Ctrl+C(复制)、Ctrl+V(粘贴)、Ctrl+F(查找)、Ctrl+H(替换)等。
格式设置和样式应用
编辑Docx文件不仅限于文本输入,还包括格式设置。通过字体、字号、颜色、加粗、斜体、下划线等选项,可以美化文本,提高可读性。段落格式也是编辑中的重要部分,包括对齐方式(左对齐、右对齐、居中、两端对齐)、缩进(首行缩进、悬挂缩进)、行距等。
为了保持文档风格一致,可以使用样式窗格快速应用预设格式。样式不仅包括文本格式,还可以包含段落格式,如标题、正文、引用等。通过应用样式,可以极大地提高编辑效率,同时确保文档的专业性。
插入元素和高级功能
Docx文件还支持插入多种元素,如图片、表格、图表、页眉页脚等。插入图片可以通过“插入”菜单下的“图片”选项实现,支持从本地文件或网络插入。插入表格同样简单,只需选择“插入”菜单下的“表格”,即可根据需要在文档中插入指定行数和列数的表格。
高级功能包括自动更正、宏的创建和使用、邮件合并等。自动更正功能可以在输入错误时自动进行更正,也可以自定义自动更正选项,提高输入效率。宏是一种自动化工具,通过录制或编写宏,可以自动化执行重复任务,如批量格式化文本、调整图片大小等。邮件合并功能则适用于批量生成个性化文档,如信件和标签。
导航、比较和保护文档
编辑大型文档时,导航功能尤为重要。使用文档结构图可以快速跳转到文档的不同部分,提高编辑效率。文档比较功能则可以比较两个文档的差异,适用于版本控制和审阅工作。为了保护文档不被未授权编辑,可以使用审阅菜单下的“保护文档”功能。
保存和共享
编辑完成后,不要忘记保存文件。在菜单中通常会有“保存”或“另存为”的选项,可以选择保存的位置和文件名。如果需要分享文件给他人,可以通过电子邮件、云存储等方式实现。在Word中,还可以通过“文件”菜单下的“共享”选项邀请他人查看或编辑文档。
手机端编辑Docx文件
安装支持软件
在手机上编辑Docx文件,同样需要安装支持该格式的软件,如WPS Office、Microsoft Word等。这些软件不仅支持基本的文字编辑功能,还提供了丰富的格式设置选项,如字体、字号、颜色、段落等。
查找并打开文件
在手机的文件管理器或相应的办公软件中,找到需要编辑的Docx文件。点击文件后,软件通常会提示选择以何种方式打开。选择已安装的编辑软件,如WPS Office或Microsoft Word,即可打开文件。
基本编辑和格式设置
打开文件后,可以开始编辑内容。点击屏幕上的文本区域,光标会出现,此时即可输入或修改文字。除了基本的文字编辑外,还可以设置文本的样式,如加粗、斜体、下划线等。同时,也可以调整段落格式,如缩进、行距等。这些操作通常通过菜单选项完成,部分软件还支持手势操作。
插入图片和表格
在手机上编辑Docx文件时,同样可以插入图片和表格。在编辑软件中,通常会有“插入”选项,点击后可以选择插入图片或表格。插入后,可以对图片进行缩放、旋转等操作,对表格则可以进行行列的添加、删除和合并等操作。这些操作虽然不如在电脑上直观,但通过熟悉软件界面和手势操作,同样可以高效完成。
保存和分享
编辑完成后,不要忘记保存文件。在编辑软件的菜单中,通常会有“保存”或“另存为”的选项。点击后,可以选择保存的位置和文件名。如果需要分享文件给他人,可以使用手机的分享功能,
- 上一篇: 如何在Excel中设置每页打印时都包含表头?
- 下一篇: 如何制作草莓酱?
新锐游戏抢先玩
游戏攻略帮助你
更多+-
02/18
-
02/18
-
02/18
-
02/18
-
02/18









