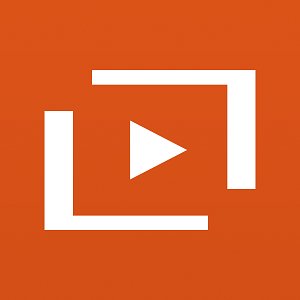Excel如何设置每页打印都包含表头标题?
在Excel中,当我们需要打印多页数据时,为了确保每一页都能清晰地识别列标题或行标题,设置每页打印都包含表头标题变得尤为重要。这一功能不仅提高了打印输出的可读性,还保证了数据的连贯性和专业性。下面,将详细介绍几种在Excel中设置每页打印表头标题的方法,无论是初学者还是高级用户,都能找到适合自己的方法。
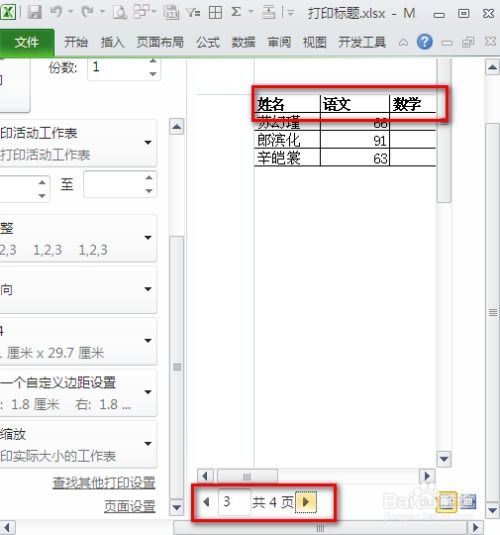
使用“页面布局”功能
这是最常用也是最直接的方法,适合大多数用户。
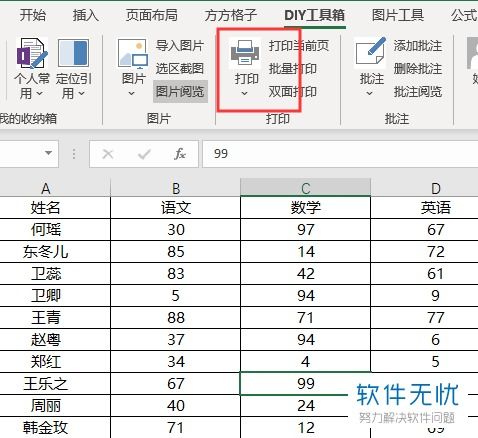
1. 打开Excel工作簿:首先,打开你需要设置表头的工作簿,并定位到相应的工作表。
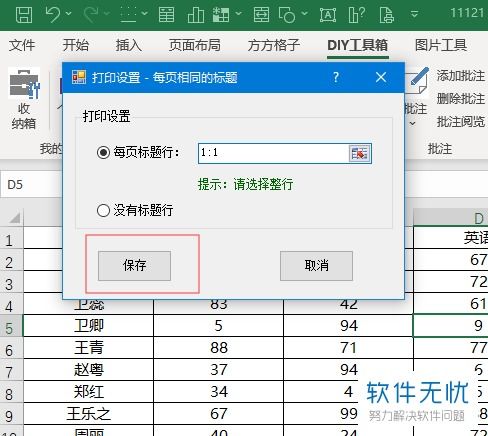
2. 进入“页面布局”选项卡:在菜单栏上找到并点击“页面布局”选项卡。这一选项卡包含了与页面设置相关的所有功能。
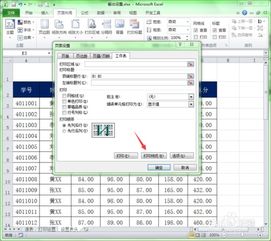
3. 设置打印标题:在“页面布局”选项卡中,点击“页面设置”组中的“打印标题”按钮(有时显示为一个小图标)。这个按钮用于设置哪些行或列将在打印时重复出现。
4. 选择表头:在弹出的“页面设置”对话框中,点击“工作表”选项卡。在“打印标题”区域,你会看到“顶端标题行”或“左端标题列”旁边的输入框。使用鼠标在工作表中选择你想要在每页顶部或左侧重复的单元格区域(即你的表头)。如果你只需要第一行作为表头,可以直接选择第一行;如果表头跨越多行,可以选择相应的行范围。
5. 保存设置:点击“确定”按钮保存设置。现在,当你预览或打印工作表时,表头应该会在每页的顶部或左侧重复出现。
使用“冻结窗格”功能
虽然“冻结窗格”功能主要用于在滚动查看数据时保持表头始终可见,但它在打印时也能起到一定的辅助作用。特别是在设置复杂表格时,冻结窗格可以帮助你更清晰地识别数据。
1. 选择单元格:滚动到包含表头的行下方或包含表头的列右侧,选择紧挨着表头的单元格。例如,如果你的表头在第一行,选择第二行的任意单元格。
2. 冻结窗格:在菜单栏上点击“视图”选项卡,然后点击“冻结窗格”下拉菜单。根据你的需要选择“冻结首行”、“冻结首列”或“冻结窗格”。如果你的表头在顶部,选择“冻结首行”;如果表头在左侧,选择“冻结首列”;如果表头在顶部和左侧都有,选择“冻结窗格”。
需要注意的是,“冻结窗格”功能并不会直接影响打印效果。但在滚动查看数据时,表头会始终显示在顶部或左侧,有助于你在编辑和打印前确认数据的准确性。
通过页面设置重复标题行
除了“页面布局”功能外,还可以通过页面设置直接勾选“重复标题行”复选框来设置每页打印表头。
1. 打开页面设置对话框:在“页面布局”选项卡中,选择“页面设置”组中的“页面设置”按钮。
2. 选择“工作表”选项卡:在“页面设置”对话框中,找到并点击“工作表”选项卡。
3. 勾选“重复标题行”复选框:在“选项”部分中,勾选“重复标题行”复选框。此时,你会看到一个“行号”框,用于指定要重复的行号。
4. 指定要重复的行:在“行号”框中输入要重复显示的表头行的行号。如果你不知道行号,可以回到工作表,选择表头行,然后在“行号”框中直接输入或粘贴Excel自动显示的行号。
5. 保存设置:点击“确定”按钮保存设置并关闭对话框。现在,当你打印工作表时,表头会在每一页上重复显示。
使用快捷键
对于熟悉快捷键的用户来说,可以通过快捷键快速完成设置。
1. 选择标题行或列:首先,选中需要作为标题的行或列。
2. 复制标题:按`Ctrl+C`复制选中的标题行或列。
3. 进入打印预览视图:按`Ctrl+P`打开打印预览视图。
4. 粘贴标题:在打印预览视图中,你可以手动将标题粘贴到每一页的顶部或左侧。这通常适用于打印页数较少的文档。如果页数较多,手动粘贴可能会比较繁琐。
使用VBA宏
对于需要更高灵活性的高级用户来说,可以通过VBA宏来实现每页固定表头的功能。这需要在VBA编辑器中编写代码,并指定表头的范围和打印设置。
1. 打开VBA编辑器:在Excel中按下`Alt+F11`打开VBA编辑器。
2. 插入模块:在
- 上一篇: 国际象棋新手必看:一步步教你玩转国际象棋
- 下一篇: 如何在微信朋友圈发布长视频?
新锐游戏抢先玩
游戏攻略帮助你
更多+-
03/13
-
03/13
-
03/13
-
03/13
-
03/13