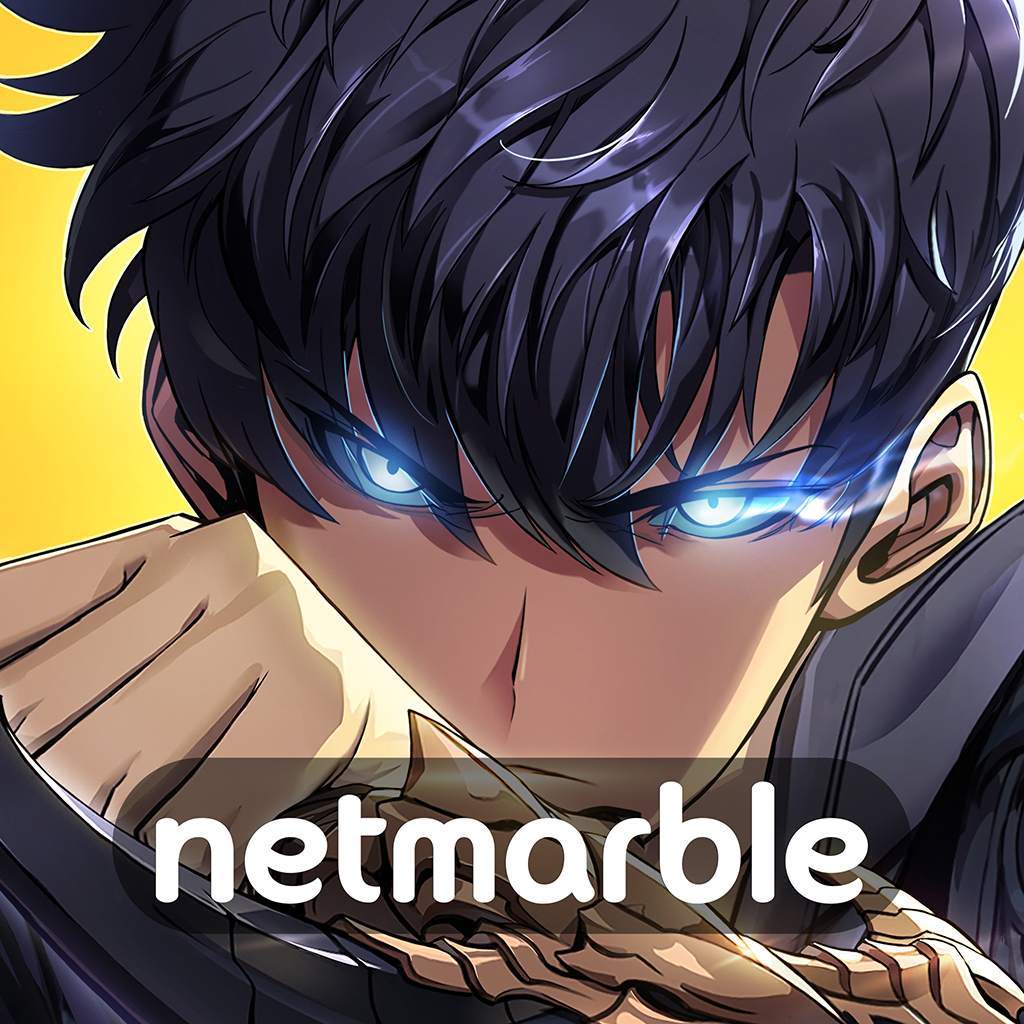如何在打印Excel时确保每页都显示表头
在日常生活和工作中,Excel表格已经成为我们处理数据、制作报告不可或缺的工具。然而,当面对长篇的Excel表格需要打印时,一个常见的问题便浮现出来:如何在每一页打印输出中都保留表头信息,以便读者能够清晰地识别每一页数据所属的类别和结构?这个看似简单的问题,实则蕴含着许多提升工作效率和阅读体验的奥秘。本文将详细介绍几种让Excel表格每一页打印时都带有表头的方法,让你的数据报告更加专业、易读。
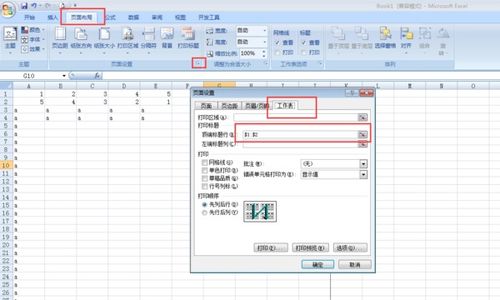
首先,我们需要明确“表头”的定义。在Excel中,表头通常指的是表格的第一行或前几行,包含了列标题或关键信息,用于说明每列数据的含义。在打印长表格时,由于数据可能会跨越多页,如果不在每一页都重复显示表头,读者在阅读后续页面时可能会感到困惑,不清楚每一列数据代表什么。因此,让每一页都打印出表头,对于提高报告的可读性和专业性至关重要。
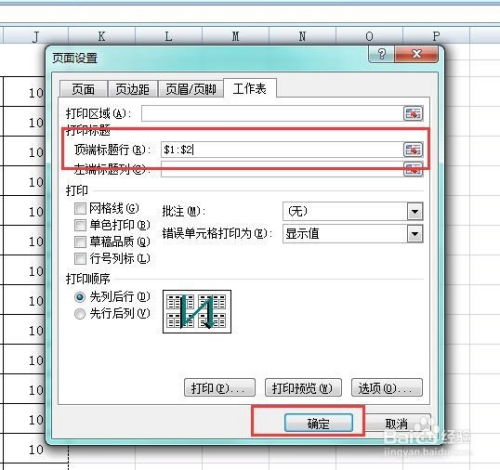
方法一:利用Excel的“页面布局”功能
Excel的“页面布局”功能提供了简便的方法来实现这一需求。以下是详细步骤:
1. 打开Excel表格:首先,打开你需要打印的Excel表格文件。
2. 选择“页面布局”选项卡:在Excel的功能区中,找到并点击“页面布局”选项卡。
3. 点击“打印标题”按钮:在“页面布局”选项卡下,找到并点击“打印标题”按钮,通常会显示为一个带有表格和打印机的图标。
4. 设置“顶端标题行”:在弹出的“页面设置”对话框中,切换到“工作表”选项卡。在“打印标题”部分,你会看到“顶端标题行”和“左端标题列”两个选项。由于我们要设置的是表头,通常位于表格的顶部,所以选择“顶端标题行”。
5. 选定表头区域:点击“顶端标题行”右侧的输入框,然后回到Excel表格中,用鼠标拖动选择你想要在每页顶部重复的表头区域(通常是第一行)。选定后,这个区域会被虚线框包围,并且输入框中会显示出对应的单元格引用。
6. 确认并打印:点击“确定”按钮,关闭“页面设置”对话框。现在,当你预览或打印这个Excel表格时,每一页都会显示你设定的表头。
方法二:使用“冻结窗格”功能
除了直接设置页面打印标题外,Excel的“冻结窗格”功能也能间接实现这一需求,尤其在处理大型表格时,这个功能还能帮助你更好地浏览和编辑数据。以下是操作步骤:
1. 打开Excel表格:同样,首先打开你需要打印的Excel表格。
2. 选择“视图”选项卡:在Excel的功能区中,找到并点击“视图”选项卡。
3. 点击“冻结窗格”:在“视图”选项卡下,找到“窗口”部分,点击“冻结窗格”按钮。
4. 选择冻结位置:根据你的需求,可以选择“冻结首行”(仅冻结第一行作为表头)、“冻结首列”(仅冻结第一列)或“冻结窗格”(自定义冻结某个区域)。通常,为了每页打印表头,我们选择“冻结首行”。
5. 打印设置:虽然“冻结窗格”功能本身不会直接影响打印输出,但它确保了你在滚动查看表格时,表头始终可见。接下来,你仍然需要按照上述“方法一”中的步骤,在“页面布局”中设置打印标题,以确保每页打印时都包含表头。
方法三:VBA宏代码实现
对于熟悉Excel VBA编程的用户来说,还可以通过编写宏代码来实现更复杂的打印需求。虽然这种方法相对复杂,但提供了更高的灵活性。以下是一个简单的VBA示例,用于在每一页打印时添加表头:
1. 打开VBA编辑器:在Excel中,按`Alt + F11`打开VBA编辑器。
2. 插入新模块:在VBA编辑器中,右键点击你的工作簿名称,选择“插入”->“模块”,以插入一个新的模块。
3. 粘贴代码:在新模块中,粘贴以下代码(请根据你的实际情况调整表头区域):
```vba
Sub PrintWithHeader()
Dim ws As Worksheet
Dim rng As Range
Set ws = ThisWorkbook.Sheets("Sheet1") ' 修改为你的工作表名称
Set rng = ws.Range("A1:C1") ' 修改为你的表头区域
' 将表头复制到每一页的顶部(这里仅为示例,实际打印时需通过页面设置实现)
' 注意:此方法不会真正在打印时添加表头,而是用于说明如何通过VBA操作
' 真正的打印表
- 上一篇: 微信朋友圈怎样发布长视频?
- 下一篇: 方正宽带:一键速达客服热线,解决您的网络难题!
新锐游戏抢先玩
游戏攻略帮助你
更多+-
02/08
-
02/08
-
02/08
-
02/08
-
02/08