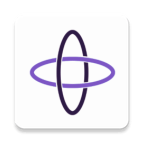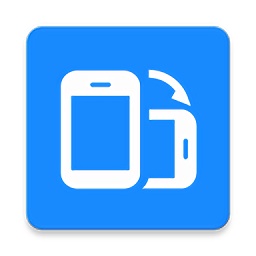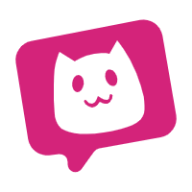如何用PS制作舞台幕布效果?
PS作为一款功能强大的图像编辑软件,是设计师和摄影师们不可或缺的工具。在舞台设计和演出策划中,舞台幕布效果往往能给人留下深刻的印象。今天,我们就来一起探讨如何使用PS制作出逼真的舞台幕布效果。
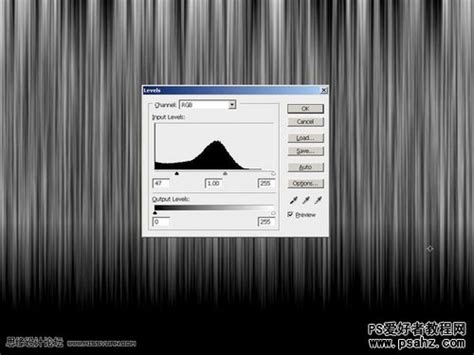
首先,我们需要打开PS软件,并创建一个新的文件。为了获得最佳的视觉效果,建议设置文件的尺寸为1280x960像素,这是一个比较适合大多数场景的分辨率。当然,你也可以根据自己的需要进行调整。接下来,将前背景色设置为默认(按D键),然后使用油漆桶工具(快捷键G)将背景填充为黑色,因为舞台幕布的背景通常都是黑色的。

现在,我们来处理舞台幕布的主体部分。首先,我们需要复制背景图层一次(Ctrl+J),以便在后续的处理中保留原始图层。接着,使用矩形选框工具(快捷键M)在画布上创建一个选区。这个选区的宽度应该与画布一样,高度则约为80%。这样,我们就选中了一个大致相当于舞台幕布上半部分的区域。
接下来,我们要给这个选区添加一些纹理,使其看起来更像真实的幕布。在菜单栏中选择“滤镜”>“渲染”>“纤维”,然后在弹出的对话框中设置差异为23,强度为5。差异和强度的设置可以根据个人喜好进行调整,但一般来说,这个设置能够产生比较逼真的纤维效果。确定后,按Ctrl+D取消选区。
为了让纤维效果更加柔和,我们还需要对其进行模糊处理。再次选择“滤镜”>“模糊”>“动感模糊”,然后在弹出的对话框中设置角度为90度,距离为500像素。这个设置可以使得纤维效果呈现出一种流动感,更加符合舞台幕布的特性。
接下来,我们需要对幕布进行颜色调整。双击图层,在弹出的图层样式对话框中选择“颜色叠加”,然后将混合模式设置为“正片叠底”,颜色设置为默认的红色。当然,你也可以根据自己的需要选择其他颜色。正片叠底的混合模式可以使得颜色与原有的纤维效果相结合,产生出更加逼真的幕布效果。
现在,我们已经得到了一个基本的舞台幕布效果。但是,为了让其看起来更加真实,我们还需要进行一些细节的调整。首先,使用Ctrl+T快捷键对图层进行自由变换,将其压缩至左侧适当位置,并适当向上压缩,以模拟幕布的褶皱效果。然后,复制一层(Ctrl+J),并放到右侧。使用“编辑”>“变换”>“变形”命令对最上面的图层进行变换,通过拖动角点来调整幕布的形状,使其呈现出更加自然的褶皱效果。
接下来,我们需要为幕布添加一些阴影效果,以增强其立体感。在图层面板中,选择最上面的图层,然后双击图层样式,在弹出的对话框中选择“投影”。然后,设置角度为90度,距离为16像素,扩展为24%,大小为68像素。这些参数可以根据需要进行调整,以达到最佳的视觉效果。
为了使得舞台幕布效果更加丰满,我们可以复制图层,并使用“编辑”>“变换”>“水平翻转”命令将其翻转到左侧。然后,进行适当的调整,使其看起来更加自然。这样,我们就得到了一个具有立体感的舞台幕布效果。
除了基本的颜色和纹理调整外,我们还可以通过添加一些额外的元素来增强舞台幕布的效果。例如,可以添加一些灯光效果、文字或者图案等。这些元素可以使得舞台幕布更加具有个性和特色。在添加这些元素时,需要注意保持整体的协调性和平衡感,以避免过于杂乱无章。
最后,我们需要对所有图层进行整理和管理。除了背景图层外,选择所有与舞台幕布相关的图层(Ctrl+点击图层以选择),然后将它们打组(Ctrl+G)。这样可以使得图层管理更加清晰和方便。在后续的编辑和调整中,我们可以直接对整个组进行操作,而无需单独处理每一个图层。
如果你想要对舞台幕布的颜色进行调整,可以使用可调整图层“色相/饱和度”来进行。这样可以在不破坏原始图层的情况下对颜色进行微调。在调整过程中,可以观察整体效果的变化,并根据需要进行适当的调整。
当然,以上只是制作舞台幕布效果的一种基本方法。在实际操作中,你可以根据自己的需要进行各种尝试和调整。例如,可以尝试使用不同的滤镜和混合模式来创造出更加独特的效果;可以尝试添加更多的元素和细节来丰富舞台幕布的内容;还可以尝试使用不同的颜色和纹理来打造出不同的风格和氛围。
总之,使用PS制作舞台幕布效果是一项既有趣又充满挑战的任务。通过不断地尝试和实践,你可以逐渐掌握各种技巧和方法,创造出更加逼真和独特的舞台幕布效果。无论是为演出策划还是为设计作品增添亮点,PS都是一个不可或缺的工具。希望这篇文章能够对你有所帮助,并激发你对PS创作的热情。
- 上一篇: 如何自制草莓酱?
- 下一篇: 国际象棋入门:基本规则与玩法指南
新锐游戏抢先玩
游戏攻略帮助你
更多+-
02/12
-
02/12
-
02/12
-
02/12
-
02/12