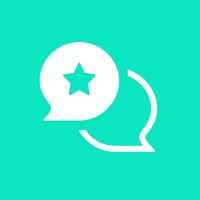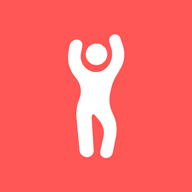Win11系统快速查找已装应用的实用技巧
在Windows 11系统中,搜索已安装的应用程序变得更为直观和高效。通过几个简单的步骤,用户便能迅速找到所需的应用,无论是用于日常办公、学习还是娱乐。以下将详细介绍如何在Windows 11系统中搜索已安装的应用程序,并附带一些优化搜索体验的小技巧。
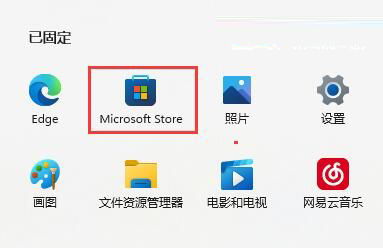
首先,Windows 11的开始菜单为用户提供了一个快速访问应用和功能的入口。屏幕的左下角,用户可以看到一个Windows徽标,点击它即可打开全新的开始菜单。这个菜单不仅设计简洁美观,还融入了更多快捷操作,方便用户快速找到并使用各种应用。
要搜索已安装的应用程序,第一步便是打开开始菜单。随后,用户需要找到并点击设置图标,这通常是一个齿轮形状的图标,位于开始菜单的上方或展开后的边缘。点击设置图标后,会进入设置界面,这里有一系列的功能选项,用户可以根据需要进行选择和调整。
在设置界面中,用户需要找到并点击“应用”选项。这个选项通常会显示在左侧菜单的较上方位置,点击后会进入应用设置界面。在这里,用户可以看到当前系统上安装的所有应用程序列表,并可以对它们进行管理,包括卸载、更新和修复等操作。然而,如果我们只是想快速搜索某个特定的应用,而不需要浏览整个列表,那么还有更高效的方法。
在Windows 11的开始菜单中,有一个搜索图标,它位于任务栏的左下角,紧挨着开始菜单按钮。点击这个搜索图标,Windows搜索窗口便会优雅地展现在用户面前。在这个搜索框中,用户可以输入想要查找的应用名称或关键词,系统会立即开始搜索,并在搜索结果中显示相关的应用程序。这种搜索方式不仅快速,而且准确,能够大大提高用户的工作效率。
此外,Windows 11的搜索功能还提供了更多的高级选项,以满足用户的多样化需求。在搜索框下方,用户可以找到一个“···”更多选项按钮。点击这个按钮,会弹出一个菜单,其中包含“索引选项”等高级设置。点击“索引选项”,用户将进入“隐私和安全性”下的“搜索Windows”界面。在这里,用户可以对搜索索引进行管理和优化,以提高搜索效率和准确性。
在“索引选项”界面中,有一个非常重要的选项——“索引状态下的增强”。开启这个选项后,Windows 11将开始对用户的电脑进行全面扫描,为每一个文件、文件夹乃至系统设置建立索引。这个过程可能需要一些时间,具体取决于硬盘的大小和文件的数量。然而,一旦索引建立完成,用户的搜索体验将得到极大的提升。无论是寻找深藏不露的旧文档,还是快速定位最新安装的软件,都将变得轻而易举。
当然,如果用户的电脑中有些文件夹包含大量临时文件或是不常访问的资料,他们也可以选择将这些文件夹从索引中排除,以减少索引编制的时间和资源消耗。在“索引选项”页面,用户可以找到“添加要排除的文件夹”按钮,点击并添加想要忽略的文件夹路径即可。这样,系统在编制索引时就会跳过这些区域,让搜索体验更加高效且专注。
除了使用开始菜单中的搜索功能外,用户还可以通过设置面板中的应用栏目来搜索已安装的应用程序。在开始菜单中,点击设置图标进入设置界面后,用户需要向下滑动找到并点击“应用”选项。在应用设置界面中,用户可以看到一个“应用和功能”选项,点击后会进入应用列表板块。在这里,用户可以输入应用名称进行搜索,系统会立即显示相关的应用程序。这种方式同样适用于需要快速找到并管理特定应用的场景。
值得注意的是,Windows 11的界面设计相较于之前的版本进行了大幅调整,使得一些传统功能的访问路径变得不那么直观。然而,只要掌握了正确的方法,用户仍然可以轻松找到并使用这些功能。例如,在Windows 11中,“程序和功能”这一传统的管理界面被隐藏在了更深的设置层级中。用户可以通过进入“Windows更新”页面,然后点击“相关设置”区域中的“卸载更新”选项,再在页面上方的地址栏中输入“程序和功能”并回车,或者直接从下拉菜单中选择该选项,来访问这个管理界面。在这里,用户可以像以往一样,轻松查看已安装的程序列表,并进行卸载、更改或修复等操作。
综上所述,Windows 11系统提供了多种搜索已安装应用程序的方法,包括使用开始菜单中的搜索功能、设置面板中的应用栏目以及通过“程序和功能”管理界面等。这些方法不仅操作简单、方便快捷,而且能够满足用户在不同场景下的多样化需求。同时,通过优化搜索索引设置和排除不必要的文件夹等方式,用户还可以进一步提升搜索效率和准确性。在未来的使用中,相信Windows 11还会不断推出更多优化搜索体验的功能和特性,为用户带来更加便捷、高效的使用体验。
- 上一篇: Excel中轻松制作柱状图的步骤
- 下一篇: 自制超辣爆香辣椒面秘籍
新锐游戏抢先玩
游戏攻略帮助你
更多+-
02/08
-
02/08
-
02/08
-
02/08
-
02/08