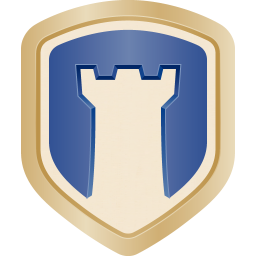掌握Plank使用技巧,轻松玩转新高度!
玩转Plank,让你的桌面焕然一新

在追求个性化与高效办公的今天,桌面管理成为了我们不可忽视的一环。你是否厌倦了千篇一律的桌面布局?是否希望找到一个既美观又实用的工具来优化你的桌面体验?今天,就让我们一起探索Plank这款神器,它不仅能够帮助你打造独一无二的桌面,还能大幅提升你的工作效率。
一、初识Plank:什么是Plank?
Plank是一款轻量级、高度可定制的Dock栏软件,专为Linux桌面环境设计。它以其简洁的界面、丰富的插件支持和强大的自定义功能,赢得了众多Linux用户的喜爱。无论是GNOME、KDE还是XFCE,Plank都能完美融入,为你的桌面增添一抹亮色。
二、安装Plank:轻松上手
首先,我们需要将Plank安装到我们的系统中。不同的Linux发行版有不同的安装方法,但大多数都可以通过包管理器轻松完成。
Debian/Ubuntu系列:
```bash
sudo apt update
sudo apt install plank
```
Fedora:
```bash
sudo dnf install plank
```
Arch Linux:
```bash
sudo pacman -S plank
```
安装完成后,你可以在应用程序菜单中找到Plank并启动它。初次启动时,Plank可能会默认出现在屏幕底部,但这只是开始,接下来我们将通过一系列设置,让它变得更加个性化。
三、自定义Plank:打造专属Dock栏
1. 调整位置与大小
右键点击Plank的空白处,选择“Preferences”(偏好设置),你可以在这里调整Plank的位置(上、下、左、右)、大小、透明度以及图标间距等。通过简单的拖拽和数值调整,你可以让Plank完美融入你的桌面布局。
2. 添加与删除图标
Plank支持拖放添加图标。你可以直接将应用程序的快捷方式、文件夹或文件拖放到Plank上,它会自动识别并添加。同样,右键点击Plank上的图标,选择“Remove”即可删除。
3. 自定义图标与主题
Plank允许你为每个图标设置自定义图标。只需右键点击图标,选择“Properties”(属性),然后在“Icon”一栏中选择或输入你想要的图标路径。此外,你还可以下载并应用不同的主题,让Plank的外观更加符合你的审美。
4. 智能隐藏与显示
为了保持桌面的整洁,你可以设置Plank在鼠标悬停时显示,离开时自动隐藏。在“Preferences”中,找到“Autohide”选项并勾选,然后调整显示和隐藏的延迟时间,以达到最佳的使用体验。
5. 插件扩展功能
Plank的强大之处在于其丰富的插件支持。通过安装插件,你可以为Plank添加更多实用功能,如天气显示、系统监控、快速启动等。你可以在Plank的官方网站或社区论坛中找到这些插件,并按照说明进行安装和配置。
四、高效使用Plank:提升工作效率
1. 快速启动应用程序
将常用的应用程序添加到Plank上,你可以通过简单的鼠标点击来启动它们,无需再费力地在应用程序菜单中搜索。这对于经常需要切换多个应用程序的用户来说,无疑是一个巨大的提升。
2. 文件管理更便捷
将常用的文件夹添加到Plank上,你可以快速访问和管理这些文件夹中的文件。无论是工作文档、图片库还是下载目录,都能一目了然,轻松管理。
3. 自定义快捷键
为Plank上的图标设置自定义快捷键,你可以通过键盘快捷键来启动应用程序或打开文件夹,进一步提高工作效率。在“Preferences”中,找到“Keyboard Shortcuts”选项,然后为需要的图标设置快捷键即可。
4. 整合系统资源
通过安装插件,你可以将系统资源(如CPU、内存、磁盘使用情况)整合到Plank上,实时监控系统的运行状态。这对于需要频繁监控系统性能的用户来说,无疑是一个实用的功能。
五、进阶技巧:让Plank更强大
1. 多任务处理
Plank支持多任务处理。你可以将多个窗口的快捷方式添加到同一个图标下,通过右键点击图标并选择相应的窗口来快速切换。这对于需要同时处理多个任务的用户来说,是一个非常方便的功能。
2. 自定义脚本
Plank允许你添加自定义脚本作为图标。这意味着你可以编写或下载脚本来执行特定的任务(如备份、清理缓存等),并将这些脚本添加到Plank上,通过简单的点击来执行。
3. 与其他工具协同工作
Plank可以与其他桌面工具(如窗口管理器、通知中心等)协同工作,共同打造一个高效、个性化的桌面环境。你可以根据自己的需求,将Plank与其他工具进行集成和配置。
六、总结:Plank,让你的
- 上一篇: 完美表白攻略:如何勇敢表达爱意?
- 下一篇: 轻松学会煮玉米的完美方法
新锐游戏抢先玩
游戏攻略帮助你
更多+-
03/04
-
03/04
-
03/04
-
03/04
-
03/04