Word文档快速删除指定页教程
在Word文档中,有时候我们可能会遇到需要删除单独一页的情况。这可能是由分节符、空行、页眉页脚设置不当或其他格式问题导致的。不论出于何种原因,删除Word中的某一页可能会让一些用户感到困惑。不过,别担心,本文将详细介绍如何在Word中单独删除某一页,并提供多种方法,确保你能够轻松完成这一任务。
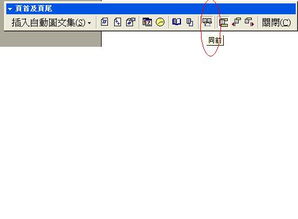
方法一:直接删除页面内容
这是最直接的一种方法,适用于页面上没有特殊格式标记或分节符的情况。
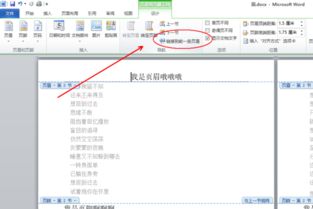
1. 打开文档:
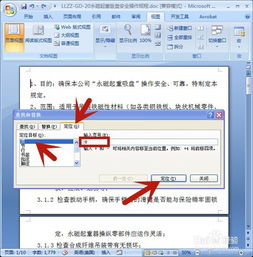
首先,打开你想要编辑的Word文档。可以通过双击文档文件直接打开。
2. 定位到页面:
在Word中,滚动到你想删除的页面,确保光标位于页面的开始位置或你想删除的内容前。
3. 删除内容:
按下键盘上的“Delete”键或“Backspace”键,开始删除页面上的内容。如果页面上只有几行文字,很快就可以完成删除。如果删除后仍然有空白页,可以继续按“Backspace”键,直到空白页被清除。
方法二:通过显示非打印字符删除
有时候,空白页可能是由于不可见的格式标记造成的,比如分页符或分节符。这时,你需要显示这些非打印字符,然后删除它们。
1. 打开文档:
同样,打开你想要编辑的Word文档。
2. 显示非打印字符:
在Word的菜单栏中找到“开始”选项卡,然后在工具栏中找到并点击“¶”(段落标记)按钮。这会显示或隐藏非打印字符。
3. 定位分页符:
浏览文档,找到导致多余一页的分页符或分节符。它们通常显示为“下一页 - 分节符”或类似的标记。
4. 删除分页符:
点击分页符或分节符,然后按“Delete”键或“Backspace”键将其删除。如果页面内容也随之消失,那么空白页也会随之消失。
方法三:使用查找和替换功能
Word的查找和替换功能非常强大,可以用来快速删除所有的分页符。
1. 打开文档:
打开你想要编辑的Word文档。
2. 打开查找和替换对话框:
在Word菜单中找到“开始”选项卡,然后点击“替换”或使用快捷键“Ctrl + H”打开“查找和替换”对话框。
3. 输入查找条件:
在“查找内容”框中输入“^m”,这里的“^m”代表手动分页符。
4. 执行替换:
将“替换为”框留空,然后点击“全部替换”按钮。这样,所有手动分页符都会被删除,从而删除所有空白页。
方法四:通过导航窗格删除
Word的导航窗格可以帮助你快速定位到文档的任何一页,并进行删除操作。
1. 打开文档:
打开你想要编辑的Word文档。
2. 打开导航窗格:
在Word的菜单栏中找到“视图”选项卡,然后点击“导航窗格”按钮。这会在文档窗口的左侧显示一个缩略图视图。
3. 定位空白页:
在导航窗格中,找到你想要删除的页面。空白页通常会显示为一个单独的标题或空白区域。
4. 删除页面:
右键单击该标题或空白区域,然后选择“删除”选项。
方法五:通过调整分节符删除
如果页面是由分节符造成的,你可以通过插入一个新的分节符,然后删除整个节来删除页面。
1. 打开文档:
打开你想要编辑的Word文档。
2. 插入分节符:
定位到你想要删除的页面的前一页末尾。在Word的工具栏上,找到并点击“布局”或“页面布局”选项卡(根据Word版本略有不同)。在“页面设置”或“布局设置”面板中,点击“分节符”按钮,然后选择“下一页”选项。
3. 扩展选定范围:
将光标移动到你想要删除的页面的前一页末尾,然后按住“Ctrl+Shift”组合键,再同时按下“→”箭头键,以扩展选定的文本范围,使其包括你想要删除的页面。
4. 删除内容:
按下“Delete”键或“Backspace”键,将选中的内容删除。
方法六:检查页眉页脚和段落设置
有时候,空白页可能是由于页眉页脚或段落设置不当造成的。
1. 打开文档:
打开你想要编辑的Word文档。
2. 进入页眉页脚编辑模式:
双击页
- 上一篇: 探寻“弱水三千只取一瓢饮”的千古绝配下句
- 下一篇: 掌握正确发音:如何用英语读出'gift'这个单词
新锐游戏抢先玩
游戏攻略帮助你
更多+-
02/18
-
02/18
-
02/18
-
02/18
-
02/18









