WPS Office中论文排版指南
WPS Office作为一款功能强大的办公软件套件,在学术论文排版方面发挥着重要作用。对于广大研究人员和学生而言,论文排版是提交高质量学术成果的重要环节。本文将围绕“WPS Office论文如何排版”的关键词,详细阐述如何使用WPS Office中的文字处理软件(WPS文字)来完成一篇学术论文的排版工作。
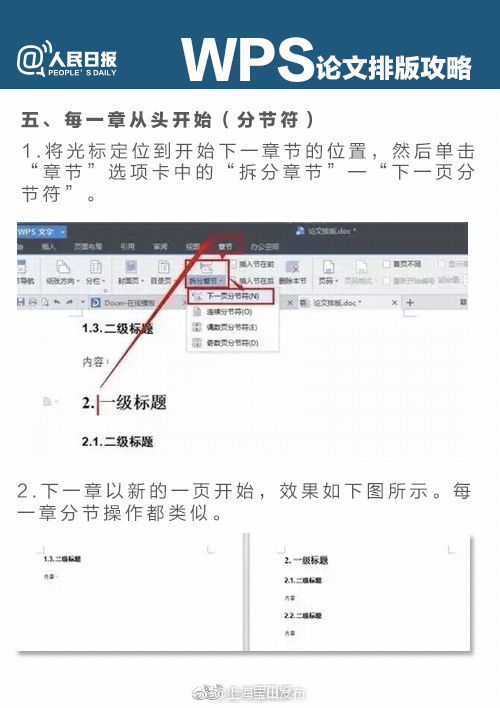
一、前期准备
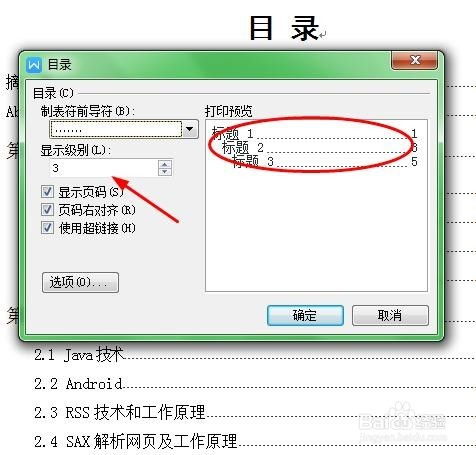
在开始排版之前,首先要确定论文的基本格式要求,这通常包括页面设置、字体设置、段落设置以及标题层次等。这些要求通常根据所投期刊或学校的具体要求来确定。此外,要确保所使用的WPS Office版本是最新版本,以利用最新的功能和修复可能存在的bug。
二、页面设置
1. 打开WPS文字,创建一个新的文档。
2. 点击页面布局选项卡,进入页面设置界面。
3. 根据论文要求,设置纸张大小(如A4)、页边距(通常为上、下、左、右各留有一定的边距以保证文本不会紧贴页面边缘)、纸张方向(一般为纵向)等。
4. 在页眉/页脚设置中,可以根据需要添加页码、页眉文字或学校/期刊的logo等。
三、字体和段落设置
1. 字体设置:论文的正文通常使用小四号宋体或五号宋体,标题则可以使用更大号的字体(如二号、三号或小二号)并加粗。英文和数字可以使用Times New Roman字体。字体颜色通常为黑色。
2. 段落设置:正文段落一般设置为单倍行距或1.5倍行距,段落前和段落后的间距通常设置为0。标题段落可以设置适当的段前和段后间距以突出显示。
3. 对齐方式:正文文字通常使用左对齐方式,标题则可以使用居中对齐方式。
四、标题层次
学术论文通常包含多个标题层次,如一级标题、二级标题、三级标题等。在WPS文字中,可以通过设置标题样式来方便地管理这些标题层次。
1. 在开始选项卡中,点击样式栏中的标题样式(如标题1、标题2等)以应用相应的标题格式。
2. 可以自定义标题样式以满足特定的格式要求。右键点击样式栏中的标题样式,选择修改样式,在弹出的对话框中可以设置字体、字号、段落格式等。
3. 通过使用多级列表功能,可以方便地设置标题的自动编号和缩进。在开始选项卡中,点击多级列表按钮,选择或自定义一个多级列表样式,然后将相应的标题样式应用到不同的标题层级中。
五、目录生成
完成论文的正文排版后,需要生成目录以便读者快速定位各个部分。在WPS文字中,可以通过以下步骤生成目录:
1. 将光标定位在需要插入目录的位置(通常是正文之前)。
2. 在引用选项卡中,点击目录按钮。
3. 在弹出的目录对话框中,可以选择预设的目录样式或自定义目录样式。通常建议使用自定义目录样式以匹配论文的格式要求。
4. 确认无误后,点击确定按钮插入目录。如果需要更新目录,可以在目录上右键点击并选择更新域选项。
六、插入图表和公式
学术论文中常常需要插入图表和公式来展示研究数据和理论推导。在WPS文字中,可以通过以下方式插入这些元素:
1. 插入图表:点击插入选项卡中的图表按钮,选择合适的图表类型并输入数据。图表生成后,可以进一步编辑图表的样式和数据标签等。
2. 插入公式:点击插入选项卡中的公式按钮,可以在弹出的公式编辑器中输入和编辑公式。WPS Office的公式编辑器支持多种数学符号和函数,可以满足大部分学术论文的公式需求。
3. 对图表和公式进行编号和引用:为了确保论文的完整性和准确性,需要对图表和公式进行编号和引用。可以使用WPS Office的题注功能和交叉引用功能来实现这一目标。在插入图表或公式后,选择相应的题注样式并添加编号和描述。然后,在正文中使用交叉引用功能来引用这些图表或公式。
七、排版注意事项
1. 段落排版:每个段落的首行通常需要缩进两个字符,可以通过段落设置中的首行缩进选项来实现。同时,要避免在段落中出现孤行(即单独一行的文字出现在页面的底部或顶部)。
2. 页面排版:要注意页面上的留白和整体美观性。避免出现过多的空白页面或页面上的文字过于拥挤的情况。同时,要确保页眉和页脚中的内容(如页码、页眉文字等)与正文内容相协调。
3. 图表和公式排版:图表和公式需要与正文内容紧密相连,但也要避免直接插入到正文段落中造成排版混乱。可以通过调整图表和公式的位置和大小来确保它们与正文内容的协调性和可读性。
4. 检查格式一致性:在完成排版后,要仔细检查整篇论文的格式一致性。包括字体、字号、段落格式、标题层次等方面的一致性。此外,还要检查图表和公式的编号
- 上一篇: wear英文单词的含义是什么
- 下一篇: 家常美味秘籍:打造地道溜肉段的绝妙做法
新锐游戏抢先玩
游戏攻略帮助你
更多+-
03/04
-
03/04
-
03/04
-
03/04
-
03/04










