问答揭秘:怎样轻松开启WPS Office的私密文件夹功能?
在繁忙的工作和学习中,你是否经常需要处理大量的文件资料?是否担心自己的重要文件被他人轻易查看或误删?WPS Office作为一款功能强大的办公软件,早已成为许多人日常工作和学习的得力助手。而今天,我们将为你揭秘WPS Office中一个极具实用性的功能——私密文件夹。通过这一功能,你可以轻松保护自己的重要文件,让资料安全无忧。
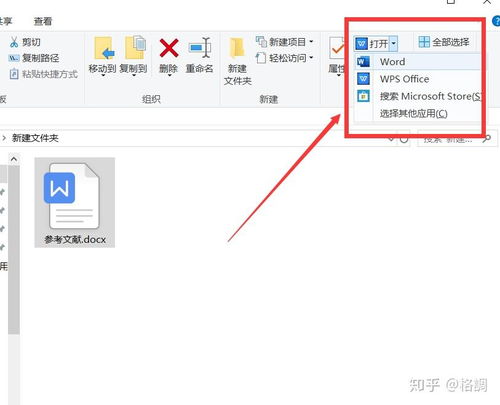
WPS Office如何开启私密文件夹
第一步:打开WPS Office
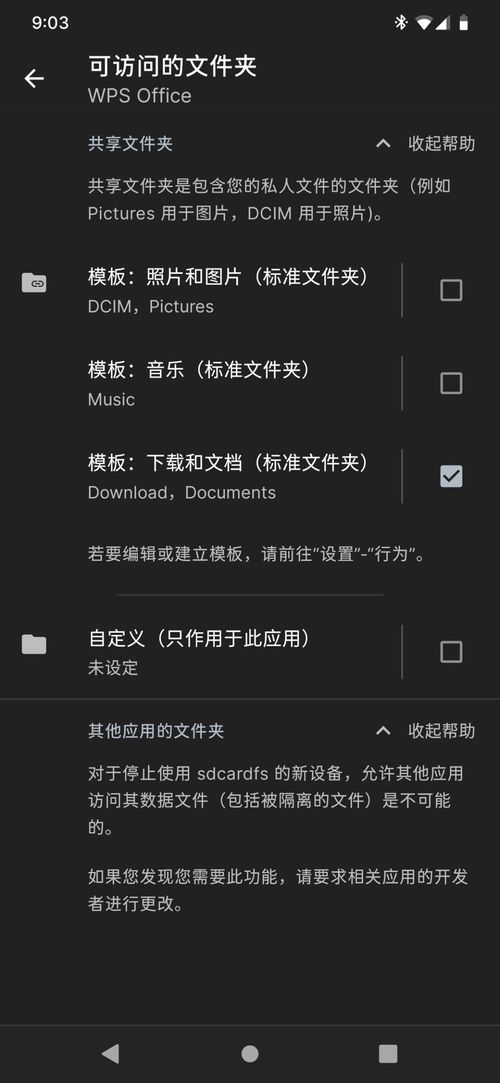
首先,请确保你已经安装了WPS Office软件,并在手机上打开了该软件。WPS Office支持多种操作系统,包括iOS和Android,用户可以根据自己的设备类型进行下载和安装。打开WPS Office后,你会看到一个整洁、直观的操作界面。
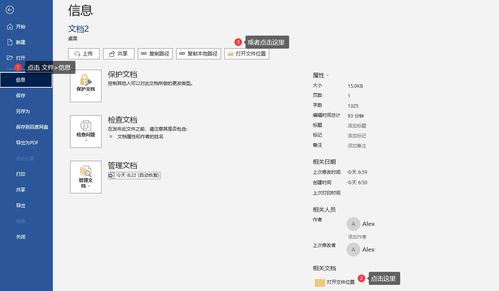
第二步:进入个人中心
在WPS Office的界面中,找到并点击【个人中心】选项。个人中心是一个集中管理你的账号、设置和云文档的地方。进入个人中心后,你可以看到一个包含多个选项的菜单,其中就有我们需要的【设置】。
第三步:打开设置界面
点击【设置】选项,进入WPS Office的设置界面。在这个界面中,你可以对软件进行个性化设置,包括字体大小、界面主题等。同时,你也可以找到与云文档相关的设置选项。在这里,我们要找的是【私密文件夹】选项。
第四步:找到并开启私密文件夹
在设置界面中,向下滚动找到【私密文件夹】选项,并点击它。此时,你可能会看到一个提示,要求你确认是否开启私密文件夹。请放心,点击【确认开启】即可。系统会要求你设置一个密码或指纹验证,以确保只有你能访问这个文件夹。设置完成后,你的私密文件夹就成功开启了。
第五步:管理私密文件夹
开启私密文件夹后,你可以开始将重要的文件移动到其中。在WPS Office的云文档界面中,找到你需要保护的文件,右键点击它,然后选择【移至私密文件夹】。此时,系统会要求你输入之前设置的密码或进行指纹验证。验证通过后,文件就会被成功移动到私密文件夹中。
额外技巧:通过云盘直接进入私密文件夹
除了通过个人中心进入私密文件夹外,WPS Office还提供了另一种便捷的方式。在WPS Office的主界面中,点击【云盘】选项。在云盘界面中,你会看到一个【私密文件夹】的选项。点击它,同样需要输入密码或进行指纹验证后,就能直接进入私密文件夹。
安全保护,无忧使用
私密文件夹功能的开启,无疑为你的文件资料提供了多一层的安全保障。无论是工作中的机密文件,还是学习中的珍贵资料,都可以通过私密文件夹进行加密保护。即使你的手机不慎丢失或被盗,也不用担心这些文件会被他人轻易查看或泄露。
便捷操作,提升效率
除了安全性外,私密文件夹的操作也非常便捷。用户可以根据自己的需要,随时将文件移动到私密文件夹中,或者从私密文件夹中移出。同时,私密文件夹也支持文件的搜索和分类管理,让用户在查找文件时更加方便快捷。
多平台同步,随时随地保护文件
WPS Office的私密文件夹功能还支持多平台同步。只要你在一个设备上开启了私密文件夹,并登录了相同的WPS Office账号,就可以在其他设备上同步查看和管理私密文件夹中的文件。这对于经常需要在多个设备上切换工作的用户来说,无疑是一个极大的便利。
隐私保护,放心使用
在WPS Office中,用户的隐私和数据安全始终是最重要的。私密文件夹功能采用了先进的加密技术,确保用户的文件在传输和存储过程中不会被泄露。同时,WPS Office也严格遵守相关的隐私政策和法律法规,保护用户的个人信息和数据安全。
总结
WPS Office的私密文件夹功能,为用户提供了一个安全、便捷的文件保护方案。通过简单的几步操作,你就可以轻松开启私密文件夹,并将重要的文件资料加密保护起来。无论是工作中的机密文件,还是学习中的珍贵资料,都能得到充分的保护。同时,私密文件夹还支持多平台同步和便捷的操作方式,让用户在保护文件的同时,也能享受到高效的工作和学习体验。如果你还没有开启WPS Office的私密文件夹功能,那就赶快行动起来吧!让你的文件资料安全无忧,让工作和学习更加高效便捷。
在这个数字化时代,文件资料的安全保护变得越来越重要。WPS Office的私密文件夹功能,正是为了解决这一问题而设计的。它简单易用、安全可靠,成为了许多用户保护文件资料的首选方案。如果你还在为文件资料的安全保护而烦恼,不妨试试WPS Office的私密文件夹功能吧!相信它一定会给你带来意想不到的惊喜和便利。
- 上一篇: 《真的好想你》的歌词是什么?
- 下一篇: 如何在百度上有效提问
新锐游戏抢先玩
游戏攻略帮助你
更多+-
03/10
-
03/10
-
03/10
-
03/10
-
03/10









