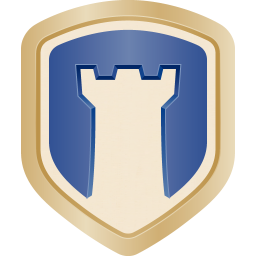7Zip怎么压缩文件成zip格式?
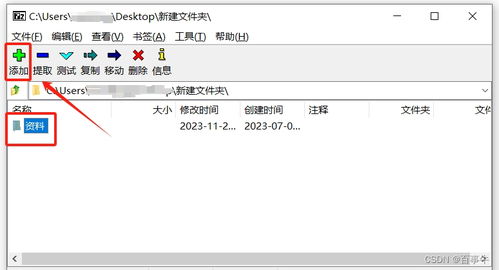
在日常生活中,无论是为了节省存储空间,还是为了方便文件传输,我们时常需要将文件或文件夹进行压缩。而在众多压缩软件中,7Zip凭借其高效、免费和跨平台的特点,赢得了众多用户的青睐。本文将详细介绍如何使用7Zip将文件或文件夹压缩为ZIP格式,让您轻松掌握这一实用技能。

一、安装7Zip
在使用7Zip之前,首先需要确保我们的计算机上已经安装了这款软件。7Zip支持多种操作系统,包括Windows、Linux和Mac OS X等。对于Windows用户,可以通过7Zip的官方网站下载适用于自己操作系统的安装程序。
下载完成后,按照安装向导的步骤进行安装。在安装过程中,您可以选择默认设置,也可以根据需要进行自定义安装。安装完成后,我们就可以开始使用7Zip进行文件压缩了。
二、准备要压缩的文件或文件夹
在进行文件压缩之前,需要准备好要压缩的文件或文件夹。这些文件或文件夹可以位于计算机的任意位置,只要您知道它们的路径即可。
为了演示方便,这里假设我们要压缩一个名为“文档”的文件夹。该文件夹中包含多个文档文件,我们希望将它们压缩成一个ZIP格式的压缩包。
三、打开7Zip并添加文件
安装完成7Zip并准备好要压缩的文件后,我们就可以开始正式的压缩过程了。
1. 打开7Zip:
首先,我们需要找到并打开7Zip软件。在Windows系统中,您可以通过开始菜单或桌面快捷方式找到7Zip的启动图标,并点击打开。
2. 添加文件:
打开7Zip后,在主界面中找到并选中要压缩的文件或文件夹。这里,我们选中之前准备好的“文档”文件夹。右键点击选中的文件夹,在弹出菜单中选择“7-Zip”->“添加到压缩文件”。
四、设置压缩参数
在弹出“添加到压缩文件”窗口中,我们可以看到多个选项和参数设置。这些设置将直接影响到压缩后的文件大小、压缩速度和压缩质量。以下是一些关键参数的介绍和设置建议:
1. 压缩格式:
在“添加到压缩文件”窗口的上方,有一个“压缩格式”的选项。点击右侧的下拉选择框,我们可以选择多种压缩格式,如ZIP、7Z、RAR等。在这里,我们选择“ZIP”格式,因为这是一种通用且广泛支持的格式。
2. 压缩级别:
在“添加到压缩文件”窗口的下方,有一个“压缩级别”的选项。7Zip提供了多种压缩级别供我们选择,包括“快速”、“标准”、“极限”等。这些级别在压缩率和压缩时间上有所不同。一般来说,选择“标准”或“快速”压缩级别就可以满足大部分用户的需求。如果您需要更高的压缩率,可以选择“极限”压缩级别,但请注意,这将消耗更多的压缩时间。
3. 分卷压缩:
如果您需要将一个大文件分成多个小文件进行传输或存储,可以使用7Zip的分卷压缩功能。在“添加到压缩文件”窗口中,勾选“分卷压缩大小”选项,并设置分卷的大小。这样,7Zip就会在压缩时将大文件分割成多个指定大小的小文件。
4. 密码保护:
如果您希望对压缩后的文件进行保护,防止他人随意解压和查看,可以在“添加到压缩文件”窗口中设置密码。勾选“加密”选项,并在弹出的对话框中输入密码。这样,只有知道密码的人才能解压缩文件,从而保护您的隐私和安全。
五、执行压缩操作
设置好所有参数后,我们就可以开始执行压缩操作了。在“添加到压缩文件”窗口的下方,点击“确定”按钮。7Zip将开始执行文件压缩操作,并将压缩后的ZIP文件保存在您指定的位置。
在压缩过程中,您可以在7Zip的主界面中看到压缩的进度和状态。压缩完成后,您可以在指定位置找到生成的ZIP文件,并对其进行查看、传输或存储等操作。
六、高级功能:命令行压缩
除了通过图形界面进行文件压缩外,7Zip还支持通过命令行进行文件压缩。这对于需要在脚本或批处理文件中自动执行压缩操作的用户来说非常有用。
以下是一个简单的命令行压缩示例:
```bash
7z a -tzip archive.zip file1.txt file2.txt folder
```
这个命令将file1.txt、file2.txt和folder文件夹压缩成一个名为archive.zip的压缩包。其中,“7z”是7Zip的命令行工具名称,“a”表示添加文件到压缩包,“-tzip”指定压缩格式为ZIP,“archive.zip”是生成的压缩包名称,“file1.txt file2.txt folder”是要压缩的文件和文件夹列表。
七、注意事项
1. 压缩前备份:
在进行压缩操作之前,建议
- 上一篇: 想知道三角形周长?教你用周长公式轻松求解!
- 下一篇: 茶叶蛋的制作方法详解
新锐游戏抢先玩
游戏攻略帮助你
更多+-
03/04
-
03/04
-
03/04
-
03/04
-
03/04