Word中轻松绘制与输入对号的妙招
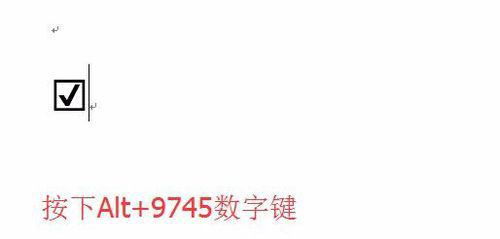
在日常办公和学习中,Word文档作为最常用的文字处理工具之一,其强大的功能和灵活性深受用户喜爱。在编辑文档时,我们经常会遇到需要插入对号(√)的情况,比如制作问卷、清单、勾选事项等。然而,许多用户对于如何在Word中快速绘制或输入对号并不熟悉,这在一定程度上影响了文档编辑的效率和美观度。本文将详细介绍Word中画对号与输入对号的多种方法,帮助你轻松掌握这一技巧,让你的文档更加专业和高效。
一、Word中画对号的几种方法
1. 使用“插入”功能直接插入对号
Word提供了丰富的符号库,其中就包括了对号。你可以通过以下步骤快速插入对号:
步骤一:打开Word文档,将光标定位到需要插入对号的位置。
步骤二:点击菜单栏中的“插入”选项卡。
步骤三:在“插入”选项卡中,找到并点击“符号”按钮(通常显示为Ω或类似符号)。
步骤四:在弹出的符号对话框中,选择“符号”选项卡,然后在字体列表中选择“Wingdings”或“Wingdings 2”。
步骤五:在符号列表中找到对号(√),点击它,然后点击“插入”按钮。
步骤六:关闭符号对话框,对号即插入到文档中。
这种方法简单快捷,适用于大多数情况。
2. 利用快捷键输入对号
对于熟悉键盘操作的用户来说,使用快捷键可以大大提高输入效率。在Word中,你可以通过以下快捷键输入对号:
Alt+251:在英文输入法状态下,按住Alt键不放,然后依次按下数字键2、5、1,松开Alt键后,即可输入对号(√)。
这种方法无需切换鼠标,非常适合快速输入。
3. 借助“开发工具”选项卡绘制对号
如果你的Word版本中包含“开发工具”选项卡(通常需要在“文件”-“选项”-“自定义功能区”中启用),你可以使用其中的绘图工具来绘制对号:
步骤一:启用“开发工具”选项卡。
步骤二:点击“开发工具”选项卡中的“绘制”按钮,选择“直线”或“曲线”工具。
步骤二:在文档中绘制出对号的形状。你可以通过调整线条的粗细、颜色等属性来美化对号。
虽然这种方法相对复杂,但它提供了更高的自定义灵活性。
二、Word中输入对号的多种技巧
1. 利用软键盘输入对号
Windows系统自带的软键盘也可以用来输入对号:
步骤一:打开Word文档,将光标定位到需要输入对号的位置。
步骤二:点击任务栏右侧的输入法图标,选择“软键盘”-“数学符号”。
步骤三:在软键盘上找到对号(√),点击它即可输入。
这种方法适用于需要频繁输入特殊符号的用户。
2. 使用字符映射表输入对号
字符映射表是一个可以显示和选择系统中所有字符的工具,你可以通过它来找到并输入对号:
步骤一:打开“开始”菜单,搜索“字符映射表”并打开它。
步骤二:在字符映射表中,选择“字体”为“Wingdings”或“Wingdings 2”。
步骤三:在字符列表中找到对号(√),双击它或点击“选择”按钮,然后点击“复制”按钮。
步骤四:回到Word文档中,将光标定位到需要输入对号的位置,粘贴即可。
这种方法虽然稍显繁琐,但它可以让你找到并输入系统中几乎所有的字符。
3. 借助第三方输入法输入对号
许多第三方输入法(如搜狗输入法、QQ输入法等)都提供了丰富的特殊符号输入功能,你可以通过它们来快速输入对号:
步骤一:打开Word文档,将光标定位到需要输入对号的位置。
步骤二:切换到第三方输入法(以搜狗输入法为例)。
步骤三:在输入法状态栏上点击“工具箱”按钮,选择“符号大全”或类似功能。
步骤四:在符号大全中找到对号(√),点击它即可输入。
这种方法适用于习惯使用第三方输入法的用户。
三、Word中对号的美化与排版技巧
1. 调整对号的大小与颜色
插入或输入对号后,你可以通过调整其大小、颜色等属性来美化文档:
调整大小:选中对号,拖动其周围的调整框可以改变其大小。
调整颜色:选中对号,点击菜单栏中的“字体颜色”按钮,选择你喜欢的
- 上一篇: 大连市隶属于哪个省份?
- 下一篇: 怎么查询电子版结婚证?
新锐游戏抢先玩
游戏攻略帮助你
更多+-
02/18
-
02/18
-
02/18
-
02/18
-
02/18









