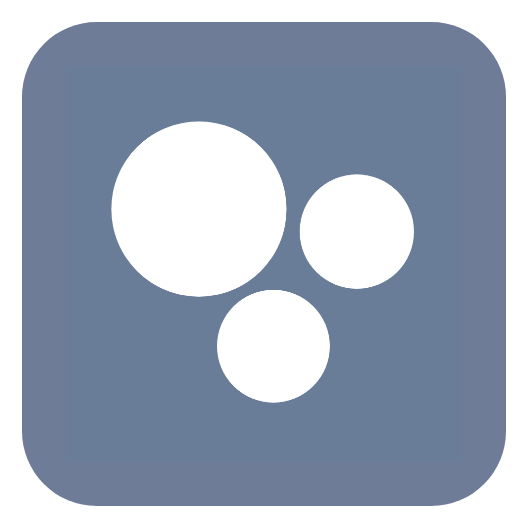如何在Windows 10中打开微软商店的四种方法?
在Windows 10中打开微软商店的4种方法
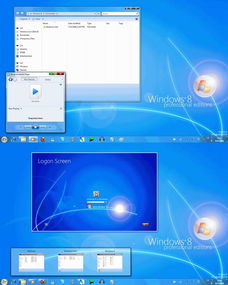
Windows 10操作系统为用户提供了多种途径来打开微软商店(Microsoft Store),方便用户浏览和下载丰富的应用程序和游戏。无论你是初学者还是经验丰富的用户,掌握这些方法都将使你更高效地利用Windows 10系统。以下是四种简单且常用的方法,帮助你在Windows 10中轻松打开微软商店。
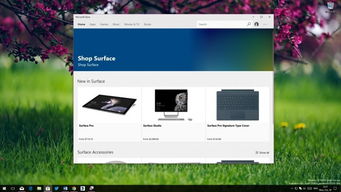
方法一:通过开始菜单直接打开
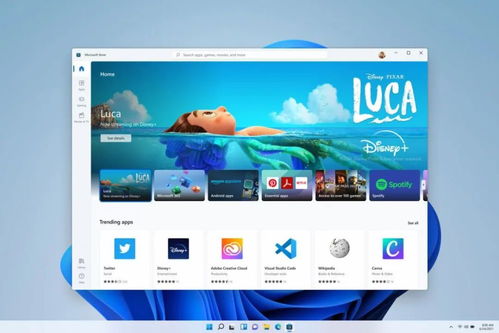
Windows 10的开始菜单经过重新设计,集成了众多常用功能和应用程序的快捷方式。要通过开始菜单打开微软商店,你可以按照以下步骤操作:
1. 呼出开始菜单:点击屏幕左下角的Windows图标,或按下键盘上的Windows键。这将打开开始菜单,展示常用应用、最近的添加和所有应用等选项。
2. 查找微软商店:在开始菜单的左侧边栏中,寻找带有“Microsoft Store”标签的图标。这个图标通常位于“常用应用”或“所有应用”列表中,具体位置可能因个人定制而有所不同。
3. 打开微软商店:一旦找到“Microsoft Store”图标,单击该图标即可直接打开微软商店。在这里,你可以浏览、搜索并下载各种应用程序和游戏。
方法二:使用开始菜单的搜索框
Windows 10的开始菜单内置了强大的搜索功能,允许用户快速查找并启动任何已安装的程序或系统组件。利用这一功能,你可以快速找到并打开微软商店:
1. 呼出开始菜单:同样地,点击屏幕左下角的Windows图标,或按下键盘上的Windows键,以呼出开始菜单。
2. 进入搜索框:在开始菜单顶部的搜索框内输入“商店”或“Microsoft Store”。无需完整输入,系统会根据你的输入自动匹配相关选项。
3. 选择微软商店:当搜索结果中出现“Microsoft Store”时,点击它即可直接打开应用商店。搜索框的快捷性使得这一方法非常适合那些习惯于通过关键词快速定位的用户。
方法三:使用运行窗口
对于熟悉Windows操作系统的用户来说,运行窗口提供了一个更为直接的方式来打开应用程序和系统组件。要通过运行窗口打开微软商店,你可以按照以下步骤操作:
1. 打开运行窗口:按键盘上的Windows键+R,这将打开运行窗口。
2. 输入命令:在“运行”框中键入“ms-windows-store:”(不带引号)。这是微软商店的URI协议,用于直接打开应用商店。
3. 执行命令:点击运行窗口中的“确定”按钮,或按下键盘上的Enter键。这将立即打开微软商店,供你浏览和下载应用程序。
方法四:通过命令提示符
对于那些更喜欢使用命令行操作的用户来说,你可以通过命令提示符来打开微软商店。这种方法虽然相对复杂一些,但同样有效:
1. 打开命令提示符:你可以通过开始菜单的搜索框输入“cmd”来找到并打开命令提示符,或者按下键盘上的Windows键+X,然后选择“命令提示符(管理员)”以管理员身份运行。
2. 输入命令:在命令提示符窗口中,输入命令“start ms-windows-store:”(不带引号)。这是与运行窗口相同的URI协议,用于打开微软商店。
3. 执行命令:按下键盘上的Enter键,命令提示符将执行该命令并打开微软商店。
额外技巧:将微软商店固定在任务栏
为了更方便地访问微软商店,你可以将其固定在任务栏上。这样,无论何时需要访问应用商店,只需点击任务栏上的图标即可,无需每次都通过开始菜单或搜索。具体操作如下:
1. 打开微软商店:首先,按照上述任一方法打开微软商店。
2. 右键点击任务栏图标:在应用商店窗口处于活动状态时,右键点击任务栏上的应用商店图标。如果此时图标未显示在任务栏上,可以先打开应用商店,然后查看任务栏以确认图标是否出现。
3. 选择“固定到任务栏”:在弹出的右键菜单中,选择“固定到任务栏”选项。这将把应用商店的图标永久固定在任务栏上,方便你随时访问。
通过以上四种方法,无论是通过开始菜单的直接访问、利用搜索框的快速定位、使用运行窗口或命令提示符的命令行操作,还是将应用商店固定在任务栏上,Windows 10用户都能轻松找到并打开微软商店。这些方法都简单易行,你可以根据自己的使用习惯选择最适合自己的方式。
掌握这些技巧将帮助你更高效地利用Windows 10系统,享受微软商店提供的丰富应用和游戏资源。无论是办公学习、娱乐休闲还是专业创作,微软商店都能为你提供所需的应用程序,助你在数字世界中畅游。希望这篇文章对你有所帮助,祝你在Windows 10中愉快地使用微软商店!
- 上一篇: 如何快速打出对号(√)符号
- 下一篇: 如何用手指吹口哨?
新锐游戏抢先玩
游戏攻略帮助你
更多+-
03/09
-
03/09
-
03/09
-
03/09
-
03/09