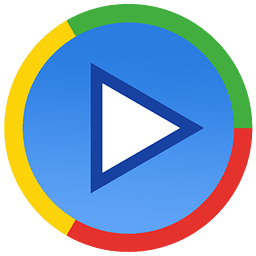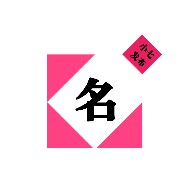电脑休眠时如何设置密码锁屏?
在现代社会,电脑已经成为我们生活和工作中不可或缺的一部分。无论是处理日常工作、学习新知识,还是娱乐休闲,电脑都扮演着重要角色。然而,随着电脑中存储的个人信息和重要数据日益增多,如何确保电脑的安全性,防止未授权访问,成为了一个必须重视的问题。其中,设置电脑休眠时自动锁定屏幕并启用密码保护,是一项简单而有效的安全措施。本文将从电脑休眠的概念、密码锁屏的重要性、设置方法、常见问题及解决方案、提升安全性的额外措施等多个维度,详细介绍电脑休眠设置密码锁屏的相关知识。
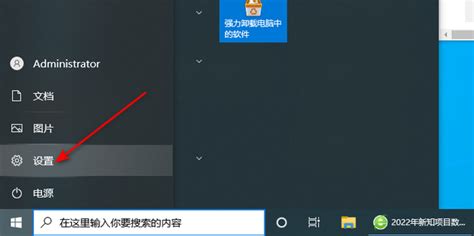
电脑休眠的概念
电脑休眠是一种电源管理状态,通过将当前系统的运行状态保存到硬盘上,然后关闭计算机的大部分电源,达到节能和快速恢复的效果。当电脑进入休眠模式时,它几乎不消耗任何电力,同时保留了用户当前的工作状态,如打开的程序、文档和未保存的更改。用户只需按下电源键或任意键,电脑就能迅速恢复到休眠前的状态,无需重新启动。
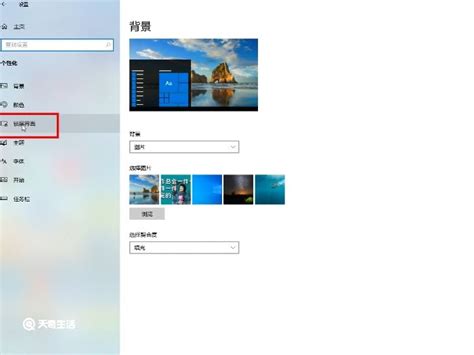
密码锁屏的重要性
在电脑休眠期间设置密码锁屏,主要是为了提升安全性。以下是密码锁屏的几个重要作用:
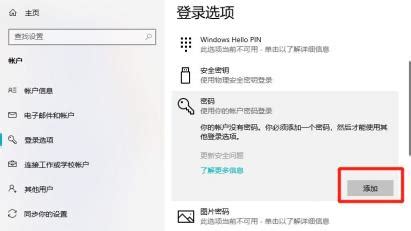
1. 防止未授权访问:当电脑进入休眠模式并自动锁屏后,只有输入正确的密码才能解锁并访问系统。这可以有效防止他人在你不在场时,擅自使用你的电脑。
2. 保护隐私信息:电脑中往往存储着大量的个人隐私信息,如电子邮件、文档、照片等。通过设置密码锁屏,即使电脑处于休眠状态,也能确保这些信息不被他人轻易获取。
3. 增强工作效率:对于一些需要高度专注和保密的工作环境,密码锁屏可以避免同事或访客在未经许可的情况下,干扰你的工作流程或泄露敏感信息。
4. 符合安全合规要求:许多行业和组织都有严格的数据安全和隐私保护政策,要求员工在离开电脑时自动锁屏并启用密码保护。遵守这些规定,不仅有助于保护个人和组织的利益,还能避免潜在的法律风险。
设置方法
不同操作系统下,设置电脑休眠时自动锁屏并启用密码保护的方法有所不同。以下是一些常见操作系统的设置步骤:
Windows系统
1. 打开“设置”:点击屏幕左下角的“开始”按钮,选择“设置”。
2. 进入“账户”设置:在“设置”窗口中,点击“账户”选项。
3. 登录选项:在“账户”设置页面中,选择“登录选项”。
4. 启用“动态锁”:在“登录选项”中,找到“动态锁”功能,并确保已启用。这允许你的电脑在检测到你的蓝牙设备(如手机)超出范围时,自动锁定屏幕。
5. 设置“屏幕和睡眠”:返回“设置”窗口,点击“系统”,然后选择“电源和睡眠”。在这里,你可以设置电脑在进入休眠模式前等待的时间,以及屏幕关闭后的行为。
6. 启用“屏幕保护程序”和“密码保护”:在“系统”设置中,还可以找到“个性化”选项,进入“屏幕保护程序设置”。在这里,你可以选择一个屏幕保护程序,并启用“在恢复时显示登录屏幕”选项,以确保屏幕关闭后需要密码才能恢复。
macOS系统
1. 打开“系统偏好设置”:点击屏幕左上角的苹果图标,选择“系统偏好设置”。
2. 进入“安全性与隐私”:在“系统偏好设置”窗口中,选择“安全性与隐私”。
3. 启用“通用”选项卡中的“要求密码”:在“安全性与隐私”窗口中,切换到“通用”选项卡,然后勾选“进入睡眠或开始屏幕保护程序后要求输入密码”选项。
4. 设置“节能器”:返回“系统偏好设置”窗口,选择“节能器”。在这里,你可以设置电脑在进入休眠模式前等待的时间。
5. 设置“屏幕保护程序”:在“系统偏好设置”窗口中,选择“桌面与屏幕保护程序”。在这里,你可以选择一个屏幕保护程序,并设置其启动条件。
常见问题及解决方案
1. 密码锁屏不生效:确保所有相关设置都已正确配置,并检查是否有其他软件或策略干扰了锁屏功能。
2. 蓝牙设备未正确连接:如果你使用的是Windows的“动态锁”功能,确保你的蓝牙设备已正确连接,并且电脑的蓝牙功能已启用。
3. 屏幕保护程序无法启动:检查屏幕保护程序的设置,确保它没有被禁用,并且启动条件设置合理。
4. 密码提示频繁出现:如果密码提示过于频繁,可能是系统设置的休眠时间或屏幕关闭时间太短。调整这些设置,以延长等待时间。
提升安全性的额外措施
除了设置电脑休眠时自动锁屏并启用密码保护
- 上一篇: 揭秘民间借贷中的“过桥”真相
- 下一篇: 摧枯拉朽的详细解释
游戏攻略帮助你
更多+-
04/15
-
04/15
-
04/15
-
04/15
-
04/15