如何打出正确的对勾符号?
在日常的电脑使用或文档编辑中,我们经常需要用到各种符号来标注重点、表达状态或仅仅是让文字看起来更加生动有趣。在这些符号中,“勾”这个符号因其简洁明了,常被用作正确、完成或确认的标志。不过,对于很多用户来说,如何在键盘上快速打出这个“勾”符号却是个不小的难题。今天,我们就来聊聊如何轻松打出那个让人既熟悉又略带神秘感的“正确符号勾”。
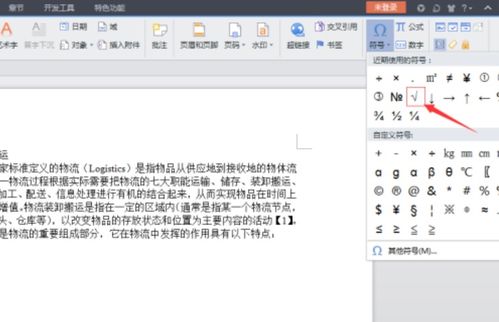
首先,我们要明确的是,“勾”在不同的系统和软件中可能有不同的表现形式。比如,在Windows系统中,它通常表现为一个向右弯曲的小勾(✓),而在一些手机或网页应用中,则可能是一个更简洁的对号(√)。无论是哪种形式,它们的基本含义都是“正确”或“已确认”。
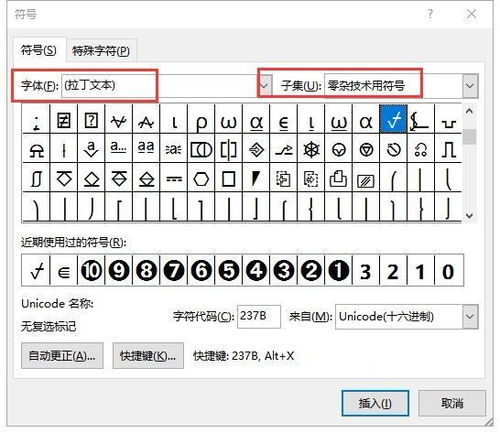
那么,如何在电脑键盘上打出这个“勾”符号呢?这里,我们按照不同的操作系统和软件环境,给大家提供几种简单实用的方法。

Windows系统下的“勾”符号打法
方法一:使用Alt键+数字小键盘
在Windows系统中,一个快速打出“勾”符号的方法是使用Alt键和数字小键盘的组合。具体操作步骤如下:
1. 首先,确保你的键盘上有一个数字小键盘(通常位于键盘的右侧)。
2. 按住键盘上的Alt键不放。
3. 在数字小键盘上依次输入数字“2”“5”“1”(注意:这里使用的是小键盘上的数字键,而非主键盘区的数字键)。
4. 松开Alt键,此时你应该会在屏幕上看到一个“✓”符号。
这种方法虽然稍显繁琐,但在没有安装额外输入法或符号工具的情况下,是一个非常实用的应急方案。
方法二:使用字符映射表
如果你希望找到更多类似的特殊符号,并希望将它们添加到你的文档中,那么可以使用Windows自带的字符映射表工具。具体步骤如下:
1. 打开“开始”菜单,搜索“字符映射表”并打开它。
2. 在字符映射表的窗口中,你可以看到各种字体下的特殊符号。
3. 找到你想要的“勾”符号(可能是“✓”或“√”),然后双击它。
4. 在弹出的对话框中,你可以选择将符号复制到剪贴板或直接插入到当前文档中。
方法三:使用输入法
很多现代输入法都支持直接输入特殊符号的功能。比如,在搜狗输入法中,你可以通过输入“dugou”或“zhengque”等关键词来快速找到并打出“勾”符号。这种方法依赖于具体的输入法及其词库更新情况,因此在使用前可能需要先查看一下你的输入法是否支持该功能。
Mac系统下的“勾”符号打法
对于Mac用户来说,打出“勾”符号的方法同样多种多样。以下是几种常用的方法:
方法一:使用Option键+字母键
在Mac键盘上,你可以通过同时按下Option键和某个字母键来快速打出“勾”符号。具体步骤如下:
1. 按住键盘上的Option键不放。
2. 同时按下字母键“V”(注意:这里使用的是主键盘区的字母键)。
3. 松开这两个键,此时你应该会在屏幕上看到一个“√”符号。
这种方法简单快捷,是Mac用户打出“勾”符号的首选方式。
方法二:使用键盘快捷键
除了上述方法外,Mac系统还支持通过键盘快捷键来插入特殊符号。具体操作如下:
1. 打开你想要输入“勾”符号的应用程序或文档。
2. 按下Control键、Option键和空格键的组合,以打开“字符查看器”窗口。
3. 在字符查看器中,你可以通过搜索或浏览的方式找到你想要的“勾”符号。
4. 双击该符号,然后它就会被插入到你当前的文档中。
方法三:使用输入法或文本替换功能
与Windows系统类似,Mac上的很多输入法也支持直接输入特殊符号的功能。此外,你还可以利用Mac的文本替换功能来快速打出“勾”符号。具体操作如下:
1. 打开“系统偏好设置”,然后选择“键盘”选项。
2. 在键盘设置中,选择“文本”选项卡。
3. 在这里,你可以添加一个新的文本替换规则。比如,你可以将“gou”这个短语替换为“√”这个符号。
4. 保存设置后,当你在任何支持文本输入的地方输入“gou”时,它都会自动被替换为“√”符号。
在文档编辑软件中的“勾”符号打法
除了直接在操作系统中打出“勾”符号外,很多文档编辑软件也提供了丰富的符号插入功能。以下是几种在常见文档编辑软件中打出“勾”符号的方法:
Word中的“勾”符号打法
在Microsoft Word中,你可以通过以下步骤来插入“勾”符号:
1. 打开Word文档并将光标放置在你想要插入符号的位置。
- 上一篇: 如何分享自己画简笔龙的经验?
- 下一篇: 揭秘!奶枣的制作竟然如此轻松简单
新锐游戏抢先玩
游戏攻略帮助你
更多+-
02/18
-
02/18
-
02/18
-
02/18
-
02/18









