Word中如何轻松打出对号(√)
Word中对号(√)怎么打?多维度解析
在Word文档中,我们经常需要插入各种符号来增强文档的可读性和专业性。对号(√)作为常见的符号之一,广泛应用于各种列表、任务完成情况、选择项等场景中。然而,许多用户并不清楚如何在Word中快速、准确地插入对号。本文将详细介绍几种不同的方法,帮助你在Word中轻松打出对号(√)。
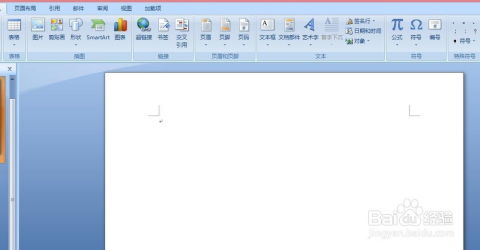
方法一:使用插入符号功能
这是最常用的一种方法,适用于所有版本的Word。具体步骤如下:
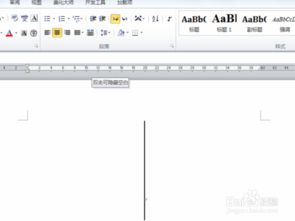
1. 打开Word文档:首先,打开你需要插入对号的Word文档,将光标定位到需要插入对号的位置。
2. 点击“插入”选项卡:在Word的功能区中,找到并点击“插入”选项卡。
3. 选择“符号”按钮:在“插入”选项卡中,找到“符号”组,并点击“符号”按钮。这时会弹出一个下拉菜单,你可以选择“其他符号”以获取更多选项。
4. 选择字体为“Wingdings”:在弹出的符号对话框中,选择“字体”选项卡,并在“字体”列表下拉选择“Wingdings”。这时,你会在“符号”列表中看到许多不同的符号,包括对号(√)。
5. 插入对号:在“符号”列表中,找到并选择对号(√),然后点击“插入”按钮。对号将被插入到光标位置。
方法二:使用快捷键
如果你熟悉键盘快捷键,可以使用以下方法来快速插入对号:
1. 定位光标:将光标定位到需要插入对号的位置。
2. 按下Alt键:按住键盘上的Alt键不放。
3. 输入数字:在按住Alt键的同时,使用数字键盘输入数字“0252”。注意,这里必须使用数字键盘,而不是主键盘区的数字键。
4. 释放按键:释放Alt键,这时对号(√)将显示在光标位置。
方法三:使用“带圈字符”功能
如果你想要一个带圈的对号,可以使用“带圈字符”功能:
1. 定位光标:将光标定位到需要插入带圈对号的位置。
2. 点击“开始”选项卡:在Word的功能区中,找到并点击“开始”选项卡。
3. 选择“带圈字符”:在“开始”选项卡中,找到并点击“带圈字符”按钮。
4. 设置字符和圈号:在弹出的带圈字符对话框中,选择“增大圈号”选项,然后在“文字”框中输入对号(√)或选择一个已有的对号字符。选择一种你喜欢的圈号样式,然后点击“确定”按钮。
5. 插入带圈对号:带圈的对号将被插入到光标位置。
方法四:使用Alt+X快捷键组合
如果你知道特定的字符代码,可以使用Alt+X快捷键组合来插入特殊字符:
1. 定位光标:将光标定位到需要插入对号的位置。
2. 输入字符代码:直接在文档中输入字符代码“2611”(不包括引号)。
3. 按下Alt+X:选中输入的字符代码“2611”,然后按下键盘上的Alt+X键。这时,字符代码将被转换为对号(☑)。
方法五:使用艺术字功能
如果你想要一个更加美观和灵活的对号,可以使用艺术字功能:
1. 打开Word文档:打开你需要插入对号的Word文档,并确定要在哪个位置插入带对号的文字。
2. 选择艺术字:点击菜单栏中的“插入”选项,然后选择“艺术字”。在弹出的艺术字样式窗口中,选择一个你喜欢的样式并点击“确定”。
3. 编辑艺术字:在弹出的编辑艺术字文字窗口中,输入对号(√)符号,并点击“确定”。
4. 设置环绕方式:选中艺术字,点击菜单栏中的“格式”选项,然后选择“环绕文字”中的“浮于文字上方”。这样,艺术字就可以自由移动到文档的任何位置。
5. 调整位置和大小:调整艺术字的大小和位置,使其恰好位于需要打对号的文字上方。
方法六:使用文本框功能
使用文本框功能也可以实现将对号放在文字上方的效果:
1. 打开Word文档:打开你需要插入对号的Word文档,并确定要在哪个位置插入带对号的文字。
2. 选择文本框:点击菜单栏中的“插入”选项,然后选择“文本框”。在弹出的文本框样式窗口中,选择一个合适的样式。
3. 绘制文本框:在文档中绘制一个文本框,并在文本框中输入对号(√)符号。
4. 设置文本框格式:选中文本框,右键点击
- 上一篇: 脸上长斑别愁!六个超实用祛斑方法,你值得拥有!
- 下一篇: 一键升级,足球比分APP新版本更新攻略
新锐游戏抢先玩
游戏攻略帮助你
更多+-
03/10
-
03/10
-
03/10
-
03/10
-
03/10









