如何设置颜色反转功能
颜色反转设置的详细指南
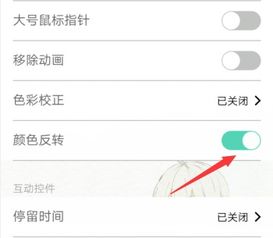
在数字时代,无论是使用手机、电脑还是其他电子设备,视觉体验都是我们日常交互中不可或缺的一部分。然而,对于某些用户群体,如色盲患者或喜欢在夜间使用设备的用户来说,标准的颜色显示可能会带来不便或不适。幸运的是,现代操作系统和设备大多提供了颜色反转功能,通过调整颜色的显示方式,改善视觉体验。本文将详细介绍如何在各种主流操作系统和设备上设置颜色反转。
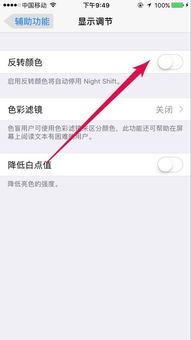
一、在Android手机上设置颜色反转
对于Android用户来说,颜色反转功能是一项内置的辅助功能,非常易于开启和关闭。
1. 打开设置:
首先,在你的Android手机上找到并打开“设置”应用程序。
2. 访问辅助功能:
在设置菜单中,滚动查找并点击“辅助功能”或“无障碍”选项。不同的Android版本和制造商可能将此功能放在不同的位置,但通常都会归类在“系统”或“设备”类别下。
3. 启用颜色反转:
在辅助功能菜单中,找到并点击“颜色反转”或“颜色校正”选项。有些设备可能会将其命名为“颜色反转”或“高对比度文字”。
4. 打开颜色反转开关:
进入颜色反转设置页面后,你会看到一个开关按钮。点击该按钮将其打开,屏幕上的颜色就会立即反转。
5. 测试和调整:
启用颜色反转后,你可以回到主屏幕或打开一个应用程序来查看效果。如果觉得颜色反转影响了正常使用,可以随时回到设置菜单中关闭该功能。
二、在iOS设备上设置颜色反转
对于iPhone和iPad用户,Apple的“辅助功能”中也提供了颜色反转功能。
1. 打开设置:
在你的iOS设备上,找到并打开“设置”应用程序。
2. 访问辅助功能:
在设置菜单中,向下滚动并点击“辅助功能”选项。
3. 找到显示与文字大小:
在辅助功能菜单中,点击“显示与文字大小”选项。
4. 启用颜色滤镜:
在显示与文字大小菜单中,滚动至底部并找到“颜色滤镜”选项。点击它。
5. 选择颜色反转:
在颜色滤镜页面中,点击“颜色滤镜”旁边的开关按钮将其打开。然后,选择“颜色反转”或“智能反转”选项。智能反转会保留图像和媒体内容的原始颜色,仅反转界面元素的颜色。
6. 测试效果:
启用颜色反转后,你可以退出设置并在设备上浏览不同的应用程序,以查看效果是否满足你的需求。
三、在Windows电脑上设置颜色反转
Windows操作系统也提供了多种方法来调整颜色显示,包括使用内置的高对比度主题和颜色滤镜。
1. 打开设置:
点击屏幕左下角的“开始”按钮,然后点击齿轮图标以打开“设置”。
2. 访问辅助功能:
在Windows设置菜单中,点击“辅助功能”选项。
3. 启用高对比度:
在辅助功能菜单中,找到并点击“高对比度”选项。然后,打开“使用高对比度”开关。你可以选择默认的高对比度主题,也可以点击“应用自定义颜色”来自定义颜色方案。
4. 使用颜色滤镜(可选):
如果你使用的是Windows 10或更高版本,你还可以尝试使用颜色滤镜。打开“设置” > “轻松使用” > “颜色滤镜”,然后启用滤镜并调整颜色。
5. 调整显示设置(高级):
对于更高级的颜色调整,你可以右键点击桌面空白处,选择“显示设置”,然后在“高级显示设置”中找到“颜色管理”链接。在这里,你可以调整颜色配置文件和其他高级显示设置。
四、在MacOS电脑上设置颜色反转
对于Mac用户,macOS提供了辅助功能来帮助你调整屏幕显示。
1. 打开系统偏好设置:
点击屏幕左上角的苹果图标,然后选择“系统偏好设置”。
2. 访问辅助功能:
在系统偏好设置菜单中,点击“辅助功能”图标。
3. 启用显示选项:
在辅助功能窗口中,点击左侧的“显示”选项。
4. 反转颜色:
在显示菜单中,找到“反转颜色”部分。你可以选择“使用快捷键切换颜色反转”来设置一个快捷键,或者点击“反转颜色”旁边的选项来手动启用该功能。
5. 调整选项:
macOS提供了多种颜色反转选项,如“智能反转颜色”,它只反转界面元素而不影响图像和视频。
五、在第三方应用程序中设置颜色反转
除了操作系统自带的颜色反转功能外,一些第三方应用程序也提供了类似的功能。例如,某些阅读器应用允许你开启夜间模式或
- 上一篇: 轻松掌握擦玻璃的拼音声调
- 下一篇: 苹果手机轻松开启地震预警,保障安全必备技巧!
新锐游戏抢先玩
游戏攻略帮助你
更多+-
02/07
-
02/07
-
02/07
-
02/07
-
02/07









