PS如何将图像进行黑白反转?
在图像处理领域,Photoshop(简称PS)无疑是一个强大且多功能的工具。对于想要将图像进行黑白反转处理的用户来说,Photoshop提供了多种方法和技巧,可以轻松实现这一效果。下面,我们将详细介绍如何在Photoshop中进行黑白反转操作,并融入更多相关关键词,以提高文章的曝光率和信息密度。
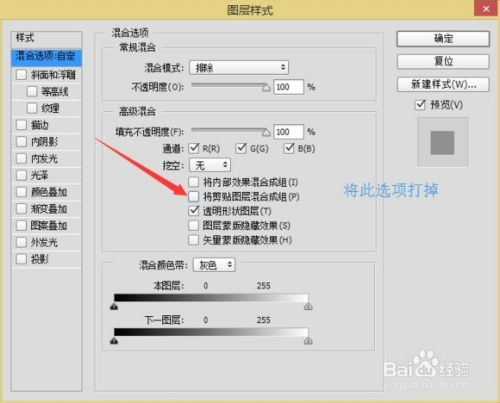
首先,打开你的Photoshop软件,并导入你想要进行黑白反转处理的图像。这一步是基础,也是任何图像处理流程的起点。在Photoshop中,你可以通过“文件”菜单下的“打开”选项来导入你的图像文件。确保你的图像文件是高质量的,以便在处理过程中获得最佳效果。
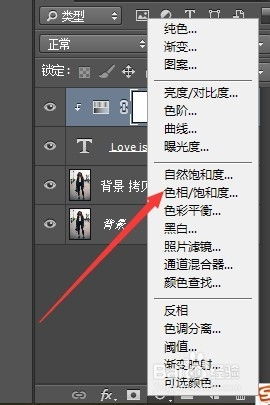
导入图像后,你会看到它显示在Photoshop的工作界面中。此时,你可以开始着手进行黑白反转处理。黑白反转,本质上就是将图像中的白色变为黑色,黑色变为白色,而中间的灰色调则相应地反转。这种处理效果在摄影艺术、设计以及图像处理中都有广泛的应用。

一种简单且直接的方法是使用Photoshop中的“反相”功能。这个功能位于“图像”菜单下的“调整”子菜单中。点击“图像”菜单,然后依次选择“调整”和“反相”。这时,你会看到你的图像立即发生了黑白反转的变化。这种方法非常适合快速预览和处理黑白反转效果。
然而,仅仅使用“反相”功能可能无法满足你的所有需求。有时候,你可能希望在进行黑白反转的同时,还能对图像的亮度、对比度等进行调整,以获得更加理想的效果。这时,你可以考虑使用Photoshop中的“黑白”调整图层或“色相/饱和度”调整图层。
“黑白”调整图层是Photoshop中一个非常有用的工具,它允许你单独调整图像中每种颜色的亮度。通过增加或减少每种颜色的亮度值,你可以创建出具有独特对比度和细节的黑白图像。要使用“黑白”调整图层,你可以在Photoshop的图层面板中点击“创建新的填充或调整图层”按钮(一个圆形的一半填充了颜色,另一半是白色的按钮),然后从弹出的菜单中选择“黑白”。
在弹出的“黑白”属性面板中,你会看到一系列颜色滑块。这些滑块允许你调整图像中每种颜色的亮度。例如,你可以增加红色的亮度值来使图像中的红色区域变得更亮,在黑白反转后这些区域将呈现为较浅的灰色或白色。同样地,减少蓝色的亮度值则会使蓝色区域变得更暗,在黑白反转后呈现为较深的灰色或黑色。
除了“黑白”调整图层外,你还可以使用“色相/饱和度”调整图层来实现类似的效果。虽然“色相/饱和度”主要用于调整图像的颜色,但通过将饱和度降低到0%,你可以将图像转换为黑白,并随后使用亮度滑块来调整每种颜色的亮度。这种方法的好处是你可以在需要时随时恢复图像的颜色信息,或者对不同区域应用不同的黑白反转效果。
在进行黑白反转处理时,还有一个重要的考虑因素是图像的分辨率和清晰度。如果你的图像分辨率较低或清晰度不足,那么在进行黑白反转后可能会出现模糊或细节丢失的情况。为了避免这种情况的发生,你可以在处理前对图像进行锐化或增加对比度的操作。
锐化是一个常见的图像处理技巧,它可以通过增强图像中的边缘和细节来提高图像的清晰度。在Photoshop中,你可以使用“锐化工具”或“锐化”滤镜来实现这一效果。请注意,过度锐化可能会导致图像出现锯齿状或噪点增加的情况,因此在使用时要适度。
另外,增加对比度也是提高图像清晰度的一种有效方法。对比度是指图像中最亮和最暗部分之间的差异程度。通过增加对比度,你可以使图像中的亮部更亮、暗部更暗,从而增强图像的层次感和立体感。在Photoshop中,你可以通过“图像”菜单下的“调整”子菜单中的“亮度/对比度”选项来调整图像的对比度。
除了上述方法外,还有一些其他技巧也可以帮助你更好地进行黑白反转处理。例如,你可以使用Photoshop中的“历史记录画笔工具”来恢复图像中的某些部分到其原始状态,或者使用“图层蒙版”来隐藏或显示图像中的特定区域。这些技巧可以让你在处理过程中更加灵活和自由地调整图像效果。
此外,如果你想要获得更加艺术化的黑白反转效果,你还可以尝试使用Photoshop中的滤镜和特效。例如,“高反差保留”滤镜可以增强图像中的边缘和细节,“扩散”滤镜则可以创建出柔和而梦幻的黑白效果。这些滤镜和特效可以单独使用或组合使用,以创造出独特而引人注目的黑白图像。
综上所述,Photoshop提供了多种方法和技巧来实现黑白反转效果。无论是使用“反相”功能、调整图层还是滤镜和特效,你都可以根据自己的需求和喜好来选择最适合的方法。在进行黑白反转处理时,请务必注意图像的分辨率、清晰度和对比度等关键因素,以确保最终获得高质量的处理效果。通过不断尝试和实践,你将能够掌握更多关于Photoshop黑白反转处理的技巧和方法,从而创作出更加出色和引人注目的黑白图像作品。
- 上一篇: 轻松解决hosts文件配置异常问题!
- 下一篇: 网易大神APP轻松解绑将军令教程
新锐游戏抢先玩
游戏攻略帮助你
更多+-
02/18
-
02/18
-
02/18
-
02/18
-
02/18









