PS技巧:轻松实现图片颜色反转与黑白图像反向教程
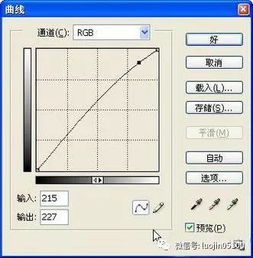
在Photoshop中,你可以通过多种方式实现图片的颜色反转和反相,甚至是将黑白图像进行反向处理。这些操作不仅能够创造出独特的视觉效果,还能在一些特定的设计或图像处理任务中派上用场。下面,我们就来详细讲解一下如何在Photoshop中实现这些效果。

一、基础准备
1. 打开Photoshop:
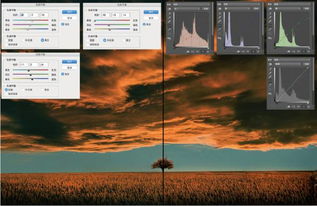
启动Photoshop软件,确保你已经安装了最新版本的Photoshop,以便能够使用所有的最新功能和工具。
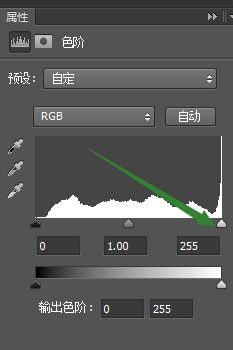
2. 导入图片:
通过菜单栏的“文件”-“打开”,找到并选择你想要处理的图片文件,将其导入到Photoshop中。
二、颜色反转
颜色反转是指将图片中的颜色进行180度的反转,比如红色变成青色,绿色变成洋红色,蓝色变成黄色等。虽然Photoshop没有直接提供“颜色反转”的命令,但我们可以通过调整色彩平衡或使用某些滤镜来实现类似的效果。
1. 使用“色彩平衡”调整:
选择“图像”-“调整”-“色彩平衡”。
在弹出的“色彩平衡”对话框中,你可以看到红/青、黄/蓝和绿/洋红三个滑块。
通过调整这些滑块,你可以尝试让图片的颜色达到反转的效果。这可能需要一些时间和耐心,因为你需要不断地调整滑块并观察图片的变化。
2. 使用“通道混合器”:
选择“图像”-“调整”-“通道混合器”。
在“通道混合器”对话框中,你可以看到红色、绿色和蓝色三个通道的输出滑块。
通过调整这些滑块,你可以尝试创建颜色反转的效果。例如,将红色通道的输出滑块主要调整到青色(即减少红色输出,增加青色输出),绿色通道的输出滑块主要调整到洋红色,蓝色通道的输出滑块主要调整到黄色。
需要注意的是,这种方法可能无法完全实现颜色的完美反转,但你可以通过不断地调整来接近目标效果。
3. 使用“反相”命令(注:这不是真正的颜色反转,但会改变颜色强度):
选择“图像”-“调整”-“反相”(快捷键Ctrl+I)。
这个命令会将图片中的颜色强度进行反转,即白色变成黑色,黑色变成白色,但颜色本身不会改变(比如红色还是红色,只是变成了暗红色或亮红色)。
虽然这不是真正的颜色反转,但在某些情况下,这种效果可能正是你想要的。
三、反相(图像反转)
反相操作是指将图片中的每个像素点的颜色值进行反转,即白色变成黑色,黑色变成白色,其他颜色也会相应地变成其对比色。在Photoshop中,你可以通过以下步骤实现反相操作:
1. 选择“图像”-“调整”-“反相”(快捷键Ctrl+I)。
2. 执行这个命令后,你会看到图片中的所有颜色都进行了反转。白色变成了黑色,黑色变成了白色,红色变成了青色,绿色变成了洋红色,蓝色变成了黄色。
3. 反相操作在图像处理中非常有用,特别是在创建负片效果或进行某些特定的设计时。
四、黑白图像反向
如果你有一张黑白图像,并且想要对其进行反向处理(即将白色部分变成黑色,黑色部分变成白色),你可以使用以下方法:
1. 使用“阈值”调整(如果图像已经是黑白):
如果你的图像已经是黑白图像(即只有黑色和白色两种颜色),你可以使用“阈值”调整来反向它。
选择“图像”-“调整”-“阈值”。
在“阈值”对话框中,你可以看到一个滑块。通过移动这个滑块,你可以调整图像的黑白分界点。
但是,这种方法并不能直接实现黑白图像的反向。你需要先将图像转换为灰度图像(如果它还不是灰度图像的话),然后再使用其他方法(如反相)来实现反向效果。
2. 转换为灰度图像并反相:
如果你的图像不是黑白图像,但你想要得到一张反向的黑白图像,你可以先将图像转换为灰度图像,然后再进行反相操作。
选择“图像”-“模式”-“灰度”。注意,这一步会永久改变你的图像模式,如果你还需要原始的色彩信息,请先复制一份图像。
转换为灰度图像后,选择“图像”-“调整”-“反相”(快捷键Ctrl+I)来反向图像。
3. 使用“黑白”调整图层(如果保留色彩信息):
如果你想要保留图像的某些色彩信息(比如将某些颜色保留为彩色,而将其他颜色转换为黑白并反向),你可以使用“黑白”调整图层。
在图层面板中,点击底部的“创建新的
- 上一篇: 揭秘:太后与皇太后,权力与地位的微妙差异
- 下一篇: 京东95118客服热线,轻松掌握转人工技巧!
游戏攻略帮助你
更多+-
04/21
-
04/21
-
04/21
-
04/21
-
04/21









