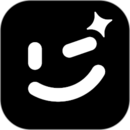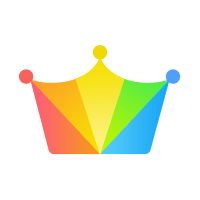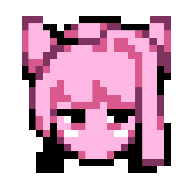轻松学会:如何将Win7电脑恢复出厂设置
Win7电脑如何恢复出厂设置
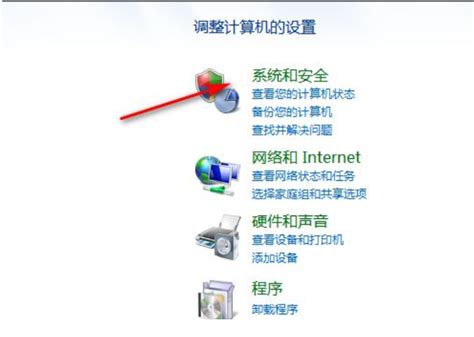
在使用Windows 7操作系统的过程中,我们有时会遇到各种问题,比如系统变慢、程序冲突、病毒感染等。为了解决这些问题,一个常见且有效的方法就是将电脑恢复到出厂设置。这样不仅可以清除系统中的各种错误和垃圾文件,还能让电脑恢复到一个干净、快速的状态。下面,我们就来详细介绍一下如何在Windows 7电脑上进行恢复出厂设置的操作。
一、了解恢复出厂设置的含义
在正式开始操作之前,我们需要明确一点:恢复出厂设置将会删除你电脑上的所有个人文件、安装的程序以及系统设置,将电脑还原到一个初始的、全新的状态。因此,在进行此操作之前,请务必备份好你所有重要的数据。
二、备份数据
1. 备份文件:将你的文档、图片、视频等文件复制到一个外部存储设备,比如U盘、移动硬盘或者云存储服务。
2. 备份程序:如果有些程序是你在其他地方下载或者购买的,记下程序的来源,以便在恢复后重新安装。
3. 备份系统设置:虽然恢复出厂设置会清除系统设置,但你可以记下一些重要的设置,比如网络连接配置、打印机设置等,以便在恢复后重新设置。
三、进入恢复环境
在Windows 7中,恢复出厂设置通常有两种方式:通过系统恢复选项和使用Windows安装光盘。下面我们分别介绍这两种方法。
方法一:通过系统恢复选项
1. 重启电脑:首先,关闭你的电脑,然后重新启动。
2. 进入高级启动选项:在电脑启动过程中,反复按F8键(有些电脑可能需要按其他键,比如Esc、Del或F2),直到出现“高级启动选项”菜单。
3. 选择“修复计算机”:在“高级启动选项”菜单中,使用箭头键选择“修复计算机”,然后按Enter键。
4. 选择恢复选项:在系统恢复选项中,你会看到几个选项,比如“启动修复”、“系统还原”、“系统映像恢复”和“Windows内存诊断”。由于我们要恢复出厂设置,所以通常选择“系统还原”或“系统映像恢复”(如果你有提前创建的系统映像)。但如果没有可用的系统还原点或系统映像,你可能需要使用Windows安装光盘进行恢复。
方法二:使用Windows安装光盘
1. 准备Windows 7安装光盘:首先,你需要一张Windows 7的安装光盘(或ISO文件及相应的虚拟光驱软件)。
2. 设置电脑从光盘启动:将安装光盘插入电脑的光驱,然后重启电脑。在电脑启动时,你需要进入BIOS设置(通常通过按F2、Del或Esc键进入),将启动顺序设置为从光盘启动。
3. 启动安装程序:当电脑从光盘启动时,会出现Windows 7的安装界面。选择“现在安装”并按照屏幕上的指示进行操作。但请注意,这里我们并不是要重新安装Windows 7,而是要使用安装光盘中的恢复功能。
4. 选择语言和键盘布局:根据需要选择语言和键盘布局,然后点击“下一步”。
5. 点击“修复计算机”:在安装界面的左下角,你会看到一个“修复计算机”的选项。点击它,然后按照屏幕上的指示进入恢复环境。
四、执行恢复出厂设置
进入恢复环境后,你会看到几个恢复选项。根据你的具体情况,选择以下一种方法来恢复出厂设置:
使用系统还原
1. 选择“系统还原”:在恢复环境中,选择“系统还原”选项。
2. 选择一个还原点:系统会列出所有可用的系统还原点。选择一个在出现问题之前的还原点,然后点击“下一步”。
3. 确认还原:确认你的选择,然后点击“完成”开始系统还原过程。
使用系统映像恢复
1. 选择“系统映像恢复”:如果你之前创建了一个系统映像,那么可以选择这个选项来恢复电脑。
2. 选择系统映像:选择你要使用的系统映像,然后点击“下一步”。
3. 确认恢复:按照屏幕上的指示确认你的选择,并开始系统映像恢复过程。
使用命令提示符进行恢复
在一些情况下,你可能需要使用命令提示符来执行更高级的恢复操作。这通常涉及到使用`bootrec`、`bcdboot`等命令来修复启动环境或重建BCD(启动配置数据)。但请注意,这种方法需要一定的技术背景,并且可能会导致数据丢失。因此,除非你确定知道自己在做什么,否则不建议使用这种方法。
重置电脑(如果适用)
需要注意的是,在某些Windows 7版本中(特别是预装在品牌电脑上的版本),你可能会看到一个“重置此电脑”的选项。但这个选项并不是标准的Windows 7功能,而是由电脑制造商提供的。如果你的电脑上有这个选项,并且你确实想要重置电脑,那么可以按照屏幕上的指示进行操作。但请注意,这仍然会删除你电脑上的所有个人文件和应用。
五、完成恢复过程
无论你选择哪种
- 上一篇: 学雷锋做好事具体包括哪些内容?
- 下一篇: 自我修脚技巧指南
新锐游戏抢先玩
游戏攻略帮助你
更多+-
12/23
-
12/23
-
12/23
-
12/23
-
12/23