如何轻松打出Word中的平方符号?
在日常的文字编辑和排版中,平方符号(²)的输入是一个常见的需求,特别是在数学、物理、化学以及工程技术等领域。在Word文档中,输入平方符号有多种方法,每种方法都有其特定的应用场景和优势。本文将多维度地探讨在Word中如何输入平方符号,涵盖快捷键、插入符号、Unicode输入、字体设置以及其他特殊方法,以帮助用户高效、准确地完成文档编辑。
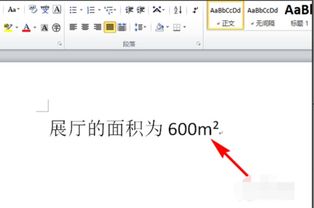
一、快捷键法
快捷键是输入平方符号的一种快速、便捷的方式。在Word中,用户可以通过组合键直接输入平方符号。
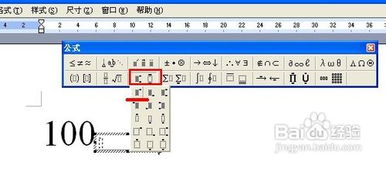
Ctrl+Alt+P:在某些版本的Word中,按住Ctrl键和Alt键的同时按下P键,可以直接输入平方符号(²)。但需要注意的是,这一快捷键可能会因Word版本或操作系统的不同而有所差异。
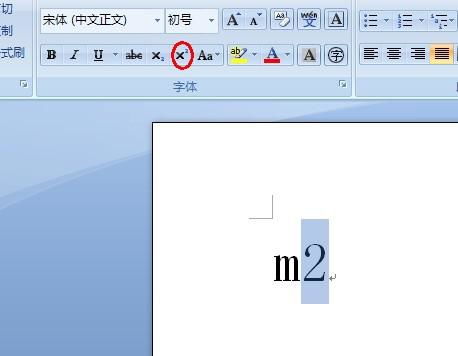
Ctrl+Shift+=(等号)+ 选择数字:先输入“2”,然后选中它,按下Ctrl+Shift+=(等号),即可将“2”转换为上标形式的平方符号。这种方法适用于需要将任意数字或字符设置为上标的情况。
二、插入符号法
对于不熟悉快捷键的用户,Word提供的插入符号功能是一个直观且易于操作的选择。
1. 打开插入符号对话框:点击Word菜单栏中的“插入”选项卡,然后选择“符号”组中的“符号”按钮,或者点击“符号”下拉菜单中的“其他符号”选项。
2. 选择平方符号:在弹出的“符号”对话框中,选择“子集”下拉列表中的“基本拉丁文”或其他包含平方符号的子集。找到并选择平方符号(²),然后点击“插入”按钮。
这种方法不仅适用于平方符号,还可以插入其他各种特殊符号和字符。
三、Unicode输入法
Unicode是一个为所有书写系统中的字符和符号分配唯一数字代码的国际标准。通过输入Unicode码点并转换为对应的字符,用户可以在Word中输入平方符号。
1. 输入Unicode码点:在Word文档中,输入Unicode码点U+00B2(对于平方符号)。
2. 转换为字符:选中输入的Unicode码点,然后按Alt+X。这将把Unicode码点转换为对应的平方符号(²)。
需要注意的是,Unicode输入法要求使用支持Unicode的字体,否则平方符号可能无法正确显示。
四、字体设置法
在Word中,用户还可以通过字体设置将数字或字符转换为上标形式,从而得到平方符号。
1. 输入“m2”:首先输入“m”和数字“2”。
2. 选中数字“2”:用鼠标或键盘快捷键选中数字“2”。
3. 设置上标:右击选中的数字“2”,选择“字体”选项,在弹出的字体对话框中勾选“上标”,然后点击“确定”。
这种方法适用于需要将任意字符或数字设置为上标的情况,不仅限于平方符号。
五、其他特殊方法
除了上述方法外,Word还支持通过其他特殊方式输入平方符号,如使用字符映射表、表情符号键盘以及特定的输入法等。
字符映射表:在Windows操作系统中,可以通过“开始”菜单搜索“字符映射表”,找到平方符号并复制粘贴到Word文档中。
表情符号键盘:在Windows 10或更高版本中,按Windows键+句号(.)键打开表情符号键盘,然后搜索并选择平方符号。
特定输入法:如搜狗输入法等拼音输入法,用户可以输入“pingfangmi”或“平方米”的拼音,在候选词中选择平方符号。
六、在不同软件中的输入方法
除了Word外,其他办公软件和文本编辑器也支持输入平方符号。以下是一些常用软件中输入平方符号的方法:
Excel:在Excel中,用户可以通过设置单元格格式将数字设置为上标。输入“m2”,然后选中“2”,点击鼠标右键选择“设置单元格格式”,在弹出的对话框中选择“特殊效果”并勾选“上标”。
PowerPoint:在PowerPoint中,用户可以使用与Word相同的方法输入平方符号,包括快捷键、插入符号和字体设置等。
浏览器:在浏览器中,最便捷的方法是复制粘贴已有的平方符号,或者使用在线字符生成器生成所需符号。
七、注意事项
在输入平方符号时,用户需要注意以下几点:
确保使用支持Unicode的字体:Unicode输入法要求使用支持Unicode的字体,否则平方符号可能无法正确显示。
区分大小写:虽然平方符号本身没有大小写之分,但在输入Unicode码点时需要注意大小写(如U+00B2是小写的平方符号码点)。
检查软件版本和操作系统:某些快捷键或功能可能因软件版本或操作系统的不同而有所差异。用户在使用前需要确认自己的软件版本和操作系统
- 上一篇: 被称说话'鸡汤'含义解析
- 下一篇: 掌握财务自由:随手记软件高效使用指南
新锐游戏抢先玩
游戏攻略帮助你
更多+-
02/18
-
02/18
-
02/18
-
02/18
-
02/18









