PS复制操作快捷键
在图形设计、图像处理以及日常办公中,复制操作无疑是提升工作效率的利器之一。而对于Adobe Photoshop(简称PS)这款强大的图像处理软件来说,掌握复制快捷键不仅能够让你在设计过程中更加游刃有余,还能极大地提高你的创作效率。本文将从基础操作、进阶技巧、实用场景以及快捷键优化与自定义等多个维度,深入探讨PS中的复制快捷键。
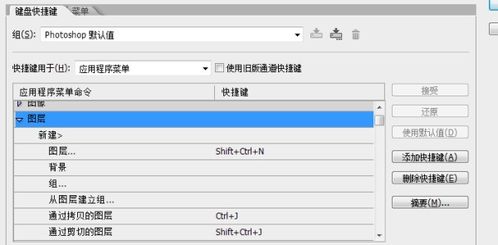
基础操作:快捷键入门
对于初学者而言,掌握PS中的基础复制快捷键是步入高效设计之路的第一步。在PS中,复制操作主要涉及到图层、选区、对象等元素。
复制图层:选中你想要复制的图层,然后按下`Ctrl+J`(Windows)或`Cmd+J`(Mac)。这个快捷键会立即在当前图层下方创建一个完全相同的图层副本。这一操作对于调整图层样式、应用滤镜而不影响原图层时特别有用。
复制选区内容:如果你已经使用选区工具(如套索工具、魔棒工具等)选择了图像的一部分,按下`Ctrl+C`(Windows)或`Cmd+C`(Mac)可以复制选区内容到剪贴板,随后通过`Ctrl+V`(Windows)或`Cmd+V`(Mac)将其粘贴到一个新图层或当前图层中的新位置。
复制整个文档:如果你需要创建一个文档的完全副本,可以通过`Ctrl+N`(Windows)或`Cmd+N`(Mac)新建一个文档窗口,然后立即按下`Ctrl+V`(Windows)或`Cmd+V`(Mac)粘贴整个文档内容到新窗口中。
进阶技巧:灵活运用
掌握基础快捷键后,通过一些进阶技巧,你可以进一步挖掘复制功能在PS中的潜力。
复制并移动:在选中图层或选区内容后,按住`Alt`(Windows)或`Option`(Mac)键,同时拖动图层或选区,可以在不离开当前位置的情况下,创建一个副本并移动到新位置。这对于快速布局或重复图案设计特别有帮助。
批量复制图层:如果你需要复制多个图层,可以按住`Shift`键连续选择多个图层,或按住`Ctrl`(Windows)/`Cmd`(Mac)键单击以非连续方式选择图层,然后使用`Ctrl+J`(Windows)/`Cmd+J`(Mac)进行批量复制。
使用历史记录面板复制状态:PS的历史记录面板记录了你的每一步操作。你可以通过点击历史记录中的某个状态,然后按下`Ctrl+Alt+Cmd+K`(Mac)或查找对应的Windows快捷键(PS版本间可能有差异,需参考具体版本说明),来创建一个快照,这相当于复制了该状态下的图像,便于后续对比或恢复。
实用场景:提升效率
复制快捷键在多种设计场景中发挥着不可替代的作用,以下是几个典型应用实例。
UI/UX设计:在设计应用界面时,常常需要复制按钮、图标等元素,并对其进行微调以适应不同页面或状态。利用`Ctrl+J`(Windows)/`Cmd+J`(Mac)快速复制图层,结合`Ctrl+T`(Windows)/`Cmd+T`(Mac)进行自由变换,可以高效地完成这一任务。
摄影后期处理:在处理照片时,你可能需要对同一张照片的不同区域应用相同的调整(如亮度、对比度调整)。通过创建图层副本,使用图层蒙版仅显示需要调整的区域,然后应用调整,可以轻松实现这一目的。
动画制作:在PS的时间轴面板中创建帧动画时,复制帧(`Ctrl+Alt+Shift+T`(Windows)/`Cmd+Option+Shift+T`(Mac),需确认是否适用于你的PS版本)可以快速生成动画序列的连续帧,节省大量重复劳动。
快捷键优化与自定义
虽然PS内置的快捷键已经非常强大,但根据个人工作习惯和项目需求,对快捷键进行自定义优化,可以进一步提升工作效率。
查看和修改快捷键:在PS中,你可以通过`Edit`(编辑)菜单下的`Keyboard Shortcuts`(键盘快捷键)选项,查看和修改所有可用的快捷键。这里你可以为常用但默认快捷键不够顺手的操作分配新的快捷键,甚至可以为一些不常用的功能设置快捷键,以减少菜单导航的时间。
使用第三方工具:除了PS内置的快捷键设置,还有一些第三方工具可以帮助你管理和优化快捷键,如Hotkey Pro等。这些工具允许你跨应用定义快捷键,实现更高效的跨平台工作流程。
学习并适应行业标准:虽然自定义快捷键能极大提升个人效率,但保持对行业标准快捷键的一定了解和学习也是必要的。这有助于你在团队合作或切换不同软件时,能够快速上手,减少因快捷键不同带来的适应成本。
结语
PS中的复制快捷键是每一位设计师和摄影师必须
- 上一篇: 牛市与熊市的含义解析
- 下一篇: 探寻朴树经典之作:《那些花儿》的深情歌词
新锐游戏抢先玩
游戏攻略帮助你
更多+-
02/18
-
02/18
-
02/18
-
02/18
-
02/18









