如何调整电脑窗口大小
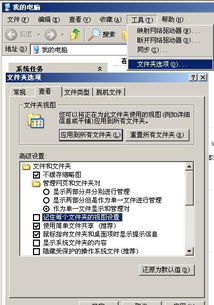
在日常使用电脑的过程中,无论是工作、学习还是娱乐,我们经常需要打开多个窗口来同时处理不同的任务。然而,有时窗口的大小并不符合我们的需求,不是遮挡了重要的信息,就是占据了过多的屏幕空间。这时,掌握调整电脑窗口大小的方法就显得尤为重要了。今天,我们就来一起探讨如何轻松调整电脑窗口大小,让你的电脑使用体验更加顺畅和高效。
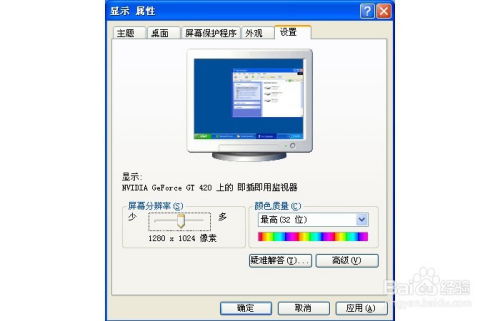
一、为什么需要调整电脑窗口大小?
在深入讲解如何调整窗口大小之前,我们先来了解一下为什么需要这样做。
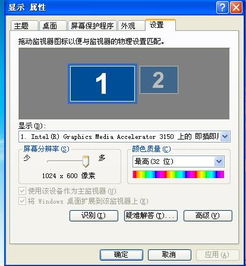
1. 提高工作效率:通过调整窗口大小,我们可以同时查看和操作多个窗口,避免频繁切换窗口带来的时间浪费。
2. 优化视觉体验:窗口过大或过小都会影响我们的视觉体验,调整至合适的大小可以让我们更舒适地浏览和操作。
3. 适应不同任务需求:不同的任务对窗口大小的需求不同,比如编辑文档时可能需要更大的编辑区域,而浏览网页时则可能希望窗口稍小一些以便查看更多内容。
二、基础操作:手动拖拽调整
最基础且最常用的调整窗口大小的方法就是手动拖拽。
1. 鼠标拖拽:将鼠标指针移动到窗口的边缘或角落,当指针变成双向箭头时,按住左键并拖动鼠标,即可调整窗口的大小。
2. 最大化/最小化按钮:窗口的右上角通常有三个按钮:最小化、最大化和关闭。点击最大化按钮可以将窗口扩展到全屏,而点击最小化按钮则会将窗口缩小到任务栏。
三、进阶技巧:快捷键与鼠标手势
除了基础的手动拖拽外,我们还可以利用快捷键和鼠标手势来更快速地调整窗口大小。
1. Win+↑/↓/←/→:在Windows系统中,按住Win键(即Windows徽标键)并同时按下方向键,可以快速地将当前窗口调整到屏幕的上半部分、下半部分、左侧或右侧。
2. Alt+空格键+N/S/E/W:先按住Alt键和空格键,然后依次按下N(北,即上方)、S(南,即下方)、E(东,即右侧)或W(西,即左侧)键,可以微调窗口的大小和位置。不过,这种方法在Windows 10及以后的版本中可能不太常用,更多用户会选择使用Win+方向键的快捷键。
3. 鼠标手势:一些第三方软件(如Evernote的Skitch、Snagit等截图工具)支持鼠标手势功能。通过特定的鼠标移动轨迹,可以快速调整窗口大小或进行其他操作。例如,在Skitch中,你可以通过画一个矩形来选择截图区域,这个矩形的大小就代表了调整后的窗口大小。
四、高级应用:多任务视图与虚拟桌面
对于需要同时处理多个任务的用户来说,Windows 10及以后的版本提供了多任务视图和虚拟桌面功能,这些功能不仅可以帮助你更好地管理窗口,还能提升工作效率。
1. 多任务视图:点击任务栏上的“任务视图”按钮(通常是一个方块和两条线的图标),你可以看到当前打开的所有窗口和虚拟桌面。在这里,你可以轻松地将窗口拖动到不同的位置或虚拟桌面中,以实现更高效的窗口管理。
2. 虚拟桌面:虚拟桌面允许你创建多个独立的工作空间,每个空间都可以有自己的窗口和应用程序。通过点击任务视图中的“新建桌面”按钮,你可以快速创建一个新的虚拟桌面。然后,你可以将不同的窗口拖动到不同的虚拟桌面中,以便在需要时快速切换。
五、个性化设置:调整窗口布局与透明度
除了基本的窗口大小调整外,一些用户还希望根据自己的喜好进一步个性化窗口的布局和外观。
1. 窗口布局调整:虽然Windows系统本身没有提供直接的窗口布局调整功能,但你可以通过第三方软件(如Fences、DisplayFusion等)来实现。这些软件允许你自定义窗口的布局、大小、颜色等属性,甚至还可以创建可拖动的窗口区域(称为“围栏”)来组织你的桌面。
2. 窗口透明度调整:同样地,Windows系统本身没有提供窗口透明度的调整功能。但你可以通过一些第三方软件(如TranslucentTB、WindowBlinds等)来实现。这些软件允许你调整任务栏、窗口边框甚至整个窗口的透明度,从而让你的桌面看起来更加美观和个性化。
六、注意事项与常见问题解答
在调整窗口大小的过程中,你可能会遇到一些常见的问题或困惑。下面,我们就来一一解答。
1. 窗口无法拖拽:如果窗口无法被拖拽调整大小,可能是因为窗口处于全屏模式或锁定状态。此时,你可以尝试按下F11键(或查找窗口内的全屏/退出全屏按钮)来退出全屏模式,或者检查是否有锁定窗口的选项并关闭它。
2. 快捷键冲突:如果你发现某个快捷键
- 上一篇: 5道美味生蚝制作教程,视频教你轻松搞定!
- 下一篇: 揭秘:ISUZU究竟是哪个汽车品牌的标志?
新锐游戏抢先玩
游戏攻略帮助你
更多+-
03/03
-
03/03
-
03/03
-
03/03
-
03/03









