Excel表格换行技巧大放送:多种实用方法任你选!
Excel表格是办公中不可或缺的工具,处理数据时,经常会遇到需要在单元格内换行的情况。无论是制作表格、处理数据还是编写报告,掌握Excel表格的换行技巧都显得尤为重要。本文将详细介绍Excel表格换行的多种方法,帮助你更高效地处理数据,使表格更加清晰易读。
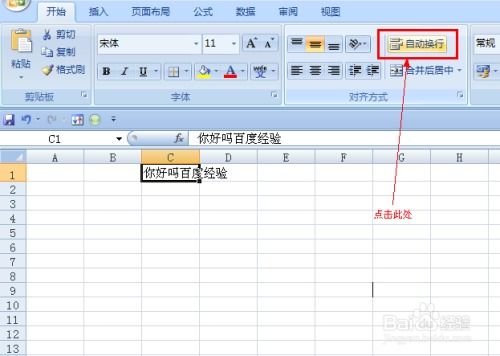
一、使用快捷键换行
快捷键是Excel中最常用的换行方法之一,操作简便快捷。
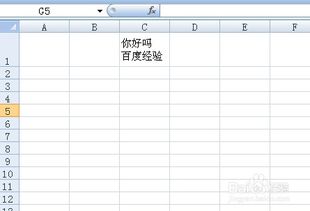
1. 定位光标:在需要换行的单元格内,将光标定位到希望换行的位置。
2. 按下快捷键:同时按下键盘上的“Alt”键和“Enter”键。此时,光标将自动跳到下一行,你可以在新行中继续输入文本。
需要注意的是,使用快捷键换行时,不会显示换行符,只有在编辑状态下,通过按下“Alt”和“Enter”键才能实现换行。确保在按下快捷键前,光标已定位到正确的位置。
二、自动换行功能
当单元格内的文本长度超过其宽度时,Excel提供了自动换行的功能,可以根据单元格的宽度自动调整文本换行。
1. 选中单元格:首先,选中需要自动换行的单元格或单元格区域。
2. 开启自动换行:在Excel的顶部菜单栏中,找到“开始”选项卡,然后在“对齐方式”组中找到“自动换行”按钮(通常显示为一个弯曲的箭头)。点击该按钮,即可开启自动换行功能。
自动换行功能会根据单元格的宽度自动调整文本换行,无需手动干预。如果需要调整单元格的列宽以更好地显示文本内容,可以通过拖动列宽调整器或使用列宽设置功能来实现。
三、使用文本框换行
在某些特殊情况下,如需要在图表标签中换行或需要更精细控制文本位置时,可以使用文本框来实现换行。
1. 插入文本框:在Excel的顶部菜单栏中,找到“插入”选项卡,然后在“文本”组中点击“文本框”。在单元格中绘制出一个文本框。
2. 输入文本:在文本框内输入需要显示的文本内容。在需要换行的位置按下“Enter”键即可实现换行。
3. 调整文本框:你可以手动调整文本框的大小和位置以适应换行内容的显示。文本框是一个独立的对象,可以独立于单元格进行移动和编辑。
在使用文本框时,请注意其与单元格内容的对齐和位置关系,以确保表格的整体美观性。
四、使用公式换行
对于需要根据特定条件或规则进行换行的情况,可以使用公式来实现换行。但需要注意的是,这种方法操作起来可能比较复杂且不易于理解。
1. 输入公式:在需要换行的单元格内输入公式,如“=CONCATENATE("第一行文本", CHAR(10), "第二行文本")”。其中,“CONCATENATE”函数用于合并文本,“CHAR(10)”表示换行符。但在较新版本的Excel中,建议使用“&”符号代替“CONCATENATE”函数进行文本合并,因为“&”符号具有更高的效率和灵活性。
2. 确认公式:按“Enter”键确认公式后,单元格将显示换行后的文本。你可以通过拖动填充柄的方式,将该公式应用于其他单元格,实现批量换行操作。
使用公式换行时,请确保引用的单元格内容和公式的格式正确无误。CHAR(10)在Windows系统中是换行符,但在Mac系统中可能是回车符。因此,在跨平台使用时需要注意兼容性问题。
五、批量换行技巧
如果需要批量换行,可以使用以下技巧:
1. 自动换行批量应用:用鼠标选中需要批量换行的单元格区域,按下“Ctrl+1”键,弹出“单元格格式”对话框,并切换至“对齐”选项卡,勾选“自动换行”,即可实现批量换行。
2. 批量填充快捷键:在B2单元格输入文本,并按Alt+Enter键手动换行。然后单击B3单元格,按“Ctrl+E”键,即可一键批量换行。
六、其他注意事项
1. 调整列宽:在进行换行之前,确保调整目标单元格的列宽,以便更好地适应文本内容。
2. 对齐方式:在“对齐”组中的其他选项,如垂直和水平对齐,可以进一步调整文本的位置。
3. 查看换行符:在编辑公式时,你可以按下F2键,查看实际的换行符。
七、经典应用:制作斜线表头
制作斜线表头是Excel换行技巧的经典应用之一。以下是两种制作方法:
1. 使用工具栏:选中A1单元格,依次单击“工具栏”中的“表格工具-插入斜线表头”,然后在“行标题”输入“员工”,“列标题”输入“部门”,就能一键制作斜线表头。但这种方法需要有WPS会员。
2. 手动制作:单击A1单元格
- 上一篇: 家常腌蒜苔的简易制作方法
- 下一篇: 轻松学会!花的折纸教程
新锐游戏抢先玩
游戏攻略帮助你
更多+-
02/18
-
02/18
-
02/18
-
02/18
-
02/18









