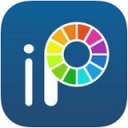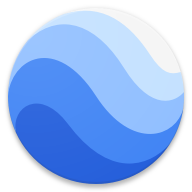揭秘:轻松掌握查看WiFi密码的巧妙方法
揭秘!轻松几步,让你不再为遗忘的WiFi密码烦恼
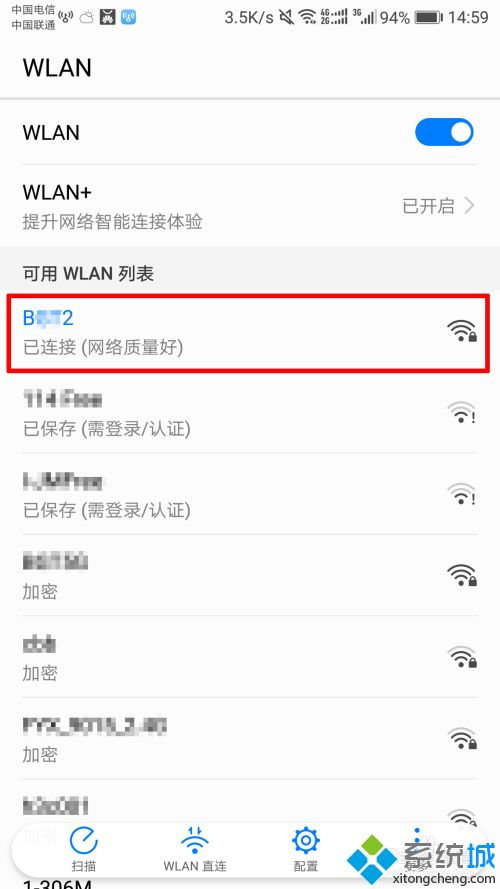
在这个数字化高速发展的时代,WiFi已经成为我们日常生活中不可或缺的一部分。无论是在家中的温馨角落,还是在咖啡馆的静谧时光,我们总是习惯性地连接上WiFi,享受高速网络带来的便捷。然而,有时候我们会遇到这样的尴尬情况:明明之前连接过的WiFi,突然有一天忘记了密码,而身边的朋友或家人又急需使用。这时,你是否会因为没有记住那串冗长的数字和字母组合而感到苦恼呢?别担心,今天我们就来聊聊如何轻松查看已连接WiFi的密码,让你的数字生活更加游刃有余。
方法一:电脑端轻松查询
对于经常使用电脑的你来说,这可能是最便捷的一种方式。无论是Windows系统还是Mac系统,都内置了查看已连接WiFi密码的功能,让你轻松找回遗忘的密码。
Windows系统
1. 打开网络和共享中心:首先,你需要点击屏幕右下角的网络图标,选择“打开网络和共享中心”。
2. 进入更改适配器设置:在打开的窗口中,你会看到“更改适配器设置”的选项,点击进入。
3. 找到无线网络连接:在这里,你会看到所有网络连接方式的列表,找到你当前连接的无线网络(通常带有“无线连接”或“Wi-Fi”字样)。
4. 查看状态与属性:右键点击你的无线网络连接,选择“状态”,然后点击“无线属性”。
5. 进入安全选项卡:在无线属性窗口中,选择“安全”选项卡。在这里,你会看到一个名为“网络安全密钥”或“显示字符”的复选框。勾选它,你的WiFi密码就会显示出来。
Mac系统
1. 打开钥匙串访问:在Mac上,你需要打开“应用程序”文件夹,然后找到“实用工具”文件夹,在其中找到并打开“钥匙串访问”。
2. 搜索WiFi名称:在钥匙串访问窗口中,点击左侧的“系统”钥匙串,然后在右上角的搜索框中输入你的WiFi名称。
3. 查看密码:找到对应的WiFi条目后,双击打开它。在弹出的窗口中,切换到“显示密码”选项卡。系统会要求你输入管理员密码,输入后,WiFi密码就会显示出来。
方法二:手机端巧妙获取
对于习惯使用手机上网的你来说,同样有多种方式可以查看已连接的WiFi密码。不过需要注意的是,不同品牌和操作系统的手机,操作方法可能有所不同。下面,我们以Android和iOS为例,分别介绍。
Android系统
1. 进入设置界面:首先,你需要打开手机的“设置”应用。
2. 找到网络和互联网:在设置界面中,找到并点击“网络和互联网”或“WLAN”选项。
3. 选择已连接网络:在WiFi列表中,找到并点击你已连接的WiFi网络。
4. 使用二维码分享:在打开的窗口中,你会看到一个“分享密码”或“生成二维码”的选项。点击它,系统会生成一个包含WiFi密码的二维码。
5. 扫描二维码查看:接下来,你可以使用另一台支持二维码扫描的设备(如另一部手机或平板电脑)来扫描这个二维码。扫描结果通常会包含WiFi名称和密码,你就可以轻松查看了。
需要注意的是,并不是所有的Android手机都支持这种直接查看或分享WiFi密码的方式。如果你的手机没有这个功能,你可以尝试使用第三方应用来查看WiFi密码,但请务必确保应用的安全性,以免泄露个人信息。
iOS系统
对于iOS用户来说,由于系统的封闭性,直接查看WiFi密码的功能相对有限。不过,你可以通过备份和恢复的方式,或者使用AirPods等苹果设备来间接获取WiFi密码。
通过备份恢复:你可以先将iPhone备份到iTunes或iCloud,然后在另一台iOS设备上恢复这个备份。在恢复过程中,已连接的WiFi密码也会一并恢复过来。但这种方法相对繁琐,且需要另一台iOS设备。
使用AirPods:如果你恰好有AirPods或其他苹果耳机,你可以尝试将它们与想要查看密码的iOS设备配对。然后,在另一台已连接该WiFi的iOS设备上,打开“设置”->“蓝牙”,点击AirPods旁边的“i”图标,选择“连接到此iPhone”。在弹出的窗口中,你会看到“将此AirPods用于”的选项,点击它并选择“自动”。这样,你的AirPods就会同时连接到两台设备,而WiFi密码也会在这个过程中被同步到新的设备上(但并不会直接显示出来)。不过,这种方法需要一定的前提条件,且并不能直接查看密码。
方法三:路由器管理页面查询
如果你能够访问路由器的管理页面,那么查看WiFi密码就变得非常简单了。不过,这需要你知道路由器的登录地址、用户名和密码(这些信息通常可以在路由器底部或说明书上找到)。
1. 登录路由器管理页面:在浏览器中输入路由器的登录地址(如192.168.1.1或192
- 上一篇: 揭秘:抗疫精神究竟蕴含哪些力量?
- 下一篇: 宝宝坐摇摇车时需要注意哪些事项?
新锐游戏抢先玩
游戏攻略帮助你
更多+-
03/11
-
03/11
-
03/11
-
03/11
-
03/11