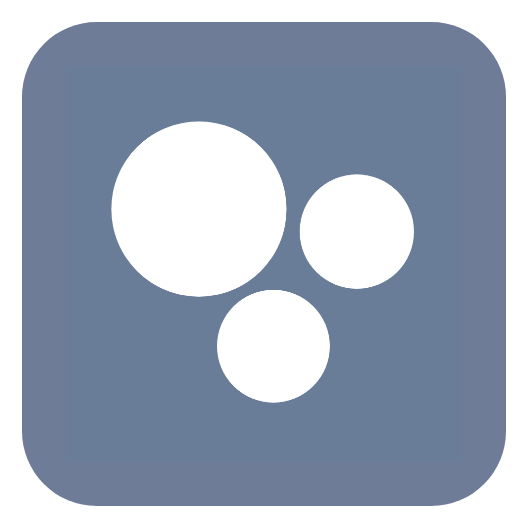如何删除WPS文档中的空白页?
在使用WPS Office进行文档编辑时,很多用户都会遇到一个问题,那就是文档中出现了不必要的空白页。这些空白页不仅影响了文档的整体美观性,还可能给读者带来阅读上的困扰。那么,WPS怎样删除空白页呢?WPS文档的空白页如何删除呢?下面,我们就来详细探讨一下这个问题,并提供几种有效的解决方案。
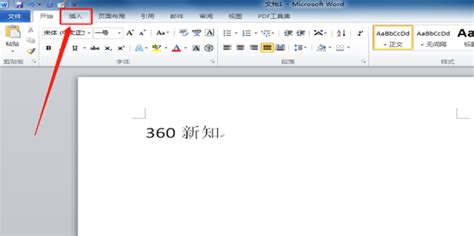
首先,我们要明确一点,WPS文档中的空白页可能由多种原因造成,比如多余的段落标记、分页符、分节符等。因此,在删除空白页之前,我们需要先确定空白页的具体原因,然后有针对性地进行删除操作。
一、删除多余的段落标记
有时候,空白页的产生是因为文档中存在多余的段落标记。这些段落标记可能是由于误操作或者复制粘贴时带来的。为了删除这些多余的段落标记,我们可以按照以下步骤进行操作:
1. 在WPS文档中,找到空白页所在的位置。
2. 使用鼠标拖动滚动条,使空白页处于可视范围内。
3. 仔细观察空白页的前一页,看看是否有多余的段落标记(通常是一个向下的箭头)。
4. 如果有,将光标移动到该段落标记前面,然后按下“Delete”键或者“Backspace”键进行删除。
5. 删除后,空白页通常会随之消失。
二、删除分页符或分节符
分页符和分节符是WPS文档中常见的两种特殊符号,它们通常用于控制文档的页面布局和格式。然而,有时候这些符号可能会被误插入到文档中,导致出现不必要的空白页。为了删除这些符号,我们可以按照以下步骤进行操作:
1. 同样地,先找到空白页所在的位置。
2. 在“开始”选项卡中,找到“段落”组,点击“显示/隐藏编辑标记”按钮。此时,文档中的分页符和分节符等特殊符号会显示出来。
3. 观察空白页的前一页或后一页,看看是否有分页符或分节符。
4. 如果有,将光标移动到该符号前面或后面(根据具体情况而定),然后按下“Delete”键或“Backspace”键进行删除。
5. 删除后,空白页应该会随之消失。
三、调整页面边距和段落间距
有时候,空白页的产生可能是因为页面边距或段落间距设置不当。为了解决这个问题,我们可以尝试调整这些参数:
1. 在WPS文档中,点击“页面布局”选项卡。
2. 在“页面设置”组中,点击“页边距”按钮,选择合适的页边距设置。如果当前设置的页边距过大,可以尝试减小它们。
3. 同样地,在“段落”组中,点击“段落”按钮,打开“段落”对话框。在这里,我们可以设置段落的行距、段前间距和段后间距等参数。如果这些参数设置得过大,也可能会导致空白页的产生。因此,我们需要根据实际情况进行调整。
四、利用查找和替换功能
如果文档中存在大量的空白页,并且这些空白页都是由相同的特殊符号或格式造成的,那么我们可以利用WPS的查找和替换功能来批量删除它们:
1. 在WPS文档中,按下“Ctrl+H”快捷键打开“查找和替换”对话框。
2. 在“查找内容”框中输入要查找的特殊符号或格式(例如分页符或分节符的代码)。需要注意的是,不同的特殊符号在WPS中有不同的代码表示方式。因此,在输入代码之前,我们需要先了解这些特殊符号的代码表示方式。
3. 在“替换为”框中留空(即不输入任何内容)。
4. 点击“全部替换”按钮执行替换操作。此时,文档中所有符合条件的特殊符号都会被删除掉,从而解决空白页的问题。
五、使用分节符调整页面布局
在某些情况下,空白页的产生可能是因为文档中的页面布局设置不当。例如,某些页面可能被设置为不同的节或具有不同的页眉和页脚设置。为了解决这个问题,我们可以尝试使用分节符来调整页面布局:
1. 在WPS文档中,找到需要调整的页面位置。
2. 在“页面布局”选项卡中,点击“分隔符”按钮并选择适当的分节符类型(如“下一页”、“连续”等)。
3. 通过插入分节符,我们可以将文档划分为不同的节,并分别对每个节进行页面布局设置。例如,我们可以调整某个节的页边距、纸张大小或方向等参数,而不影响其他节的设置。
4. 在调整完页面布局后,如果仍然存在空白页,可以尝试按照前面提到的方法删除它们。
六、利用“删除空白页”插件或工具
除了以上几种方法外,我们还可以利用一些插件或工具来快速删除WPS文档中的空白页。这些插件或工具通常具有一键删除空白页的功能,可以大大提高我们的工作效率。不过需要注意的是,在使用这些插件或工具之前,我们需要先确保它们的来源可靠
- 上一篇: 掌握播音主持技巧:轻松学会复韵母ei的准确发音
- 下一篇: 田螺的食性是什么?
新锐游戏抢先玩
游戏攻略帮助你
更多+-
03/09
-
03/09
-
03/09
-
03/09
-
03/09