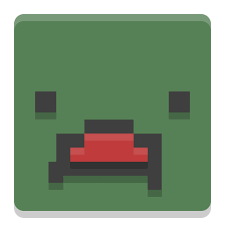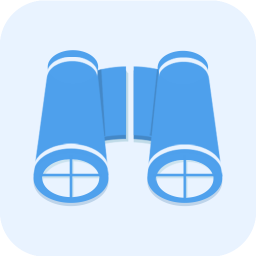WPS Word中轻松删除空白页的绝招
在日常办公或学习中,使用WPS Office的Word文档处理功能时,你是否曾遇到过这样的烦恼:明明文档内容不多,却无端端多出了一页空白页,既占用空间又影响美观,让人头疼不已。别担心,今天我们就来一场“空白页大作战”,教你几招轻松解决WPS Word中的空白页问题,让你的文档变得干净利落,从此告别那些“不请自来”的空白页!
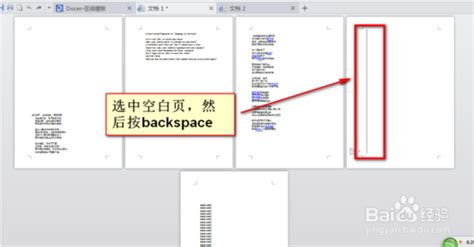
妙招一:直接删除法——简单粗暴的“一键删除”
对于大多数情况,空白页的产生往往是因为文档中存在多余的段落标记、分页符或是多余的空格。这时候,最直接有效的方法就是“直接删除”。
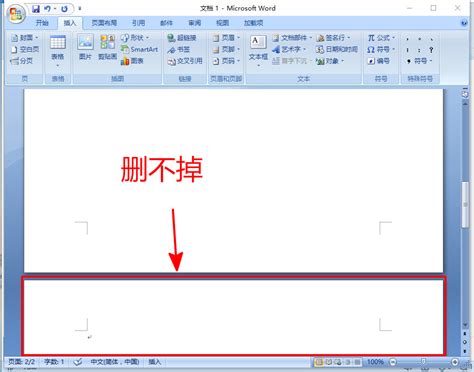
步骤一:首先,你需要确保Word文档的视图模式设置为“普通视图”或“草稿视图”。因为在这些视图模式下,你可以清晰地看到文档中的所有非打印字符,包括段落标记(↓)和分页符(分页符号)。
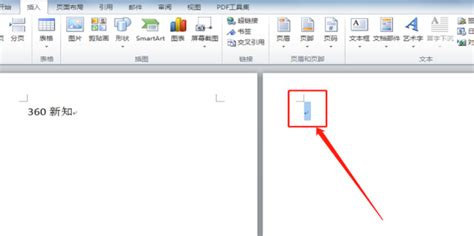
步骤二:将光标移动到空白页的起始位置,仔细检查是否有段落标记、分页符或是多余的空格。如果找到了,直接按下键盘上的“Delete”键或“Backspace”键,空白页就会应声而消。
妙招二:调整段落设置——精准打击“顽固分子”
有时候,空白页可能是由于段落设置不当造成的,比如行距过大、段前或段后间距过大等。这时候,调整段落设置就能解决问题。
步骤一:将光标放置在空白页的前一页末尾,或者空白页的起始位置,确保选中状态覆盖到可能导致空白页的所有内容。
步骤二:右键点击选中的文本,选择“段落”选项,或者在菜单栏中找到“段落”设置图标(通常是一个小段落标记的图标)。
步骤三:在弹出的“段落”对话框中,检查“行距”、“段前”和“段后”的值。如果这些值过大,可以适当减小它们,直到空白页消失为止。特别是要注意“段后”值,有时候将其设置为0就能解决空白页问题。
妙招三:查找和替换——精准定位“隐身者”
有些空白页可能隐藏得较深,比如由于隐藏的字符、特殊的格式代码或是不可见的分页符造成的。这时,你可以利用WPS Word的“查找和替换”功能,将这些“隐身者”揪出来。
步骤一:按下键盘上的“Ctrl+H”快捷键,打开“查找和替换”对话框。
步骤二:在“查找内容”框中,点击“特殊格式”下拉菜单,选择“段落标记”、“分页符”或“手动分页符”等选项。如果你想查找所有隐藏的非打印字符,可以选择“任意字符”但要注意配合其他条件使用,以免误删。
步骤三:在“替换为”框中保持为空,然后点击“全部替换”。这样,所有匹配的隐藏字符都会被删除,空白页也会随之消失。
妙招四:调整页面边距和分栏——细节决定成败
有时候,空白页的产生与文档的页面边距设置或分栏设置有关。调整这些设置,也能让空白页无处遁形。
调整页面边距:
点击菜单栏中的“页面布局”选项卡。
在“页面设置”区域点击“页边距”按钮,选择“自定义页边距”。
在弹出的对话框中,检查并调整上下左右的页边距值,确保它们不会导致内容被强制分页。
调整分栏设置:
同样在“页面布局”选项卡下,找到“分栏”按钮。
点击下拉菜单,选择合适的分栏样式(如一栏、两栏、三栏等),或者点击“更多分栏”进行自定义设置。
检查“应用于”选项,确保它应用于整个文档或你希望调整的特定部分。
妙招五:表格引发的“误会”——巧妙处理表格后的空白页
当文档中包含表格时,有时候表格后的空白页是由于表格设置不当造成的。比如,表格后可能有多余的换行符或表格高度设置过大。
处理换行符:
选中表格后方的空白区域,检查是否有多余的换行符。如果有,直接删除即可。
调整表格高度:
将光标放在表格的最后一行,右键点击选择“表格属性”。
在“行”选项卡中,检查“指定高度”是否勾选,如果勾选且值过大,可以取消勾选或减小高度值。
确保“行高值是”设置为“最小值”或“固定值”,而不是“最大值”或“随文档调整”。
妙招六:利用“大纲视图”——透视文档结构,精准删除
如果上述方法都未能解决问题,不妨试试“大纲视图”。在大纲视图中,你可以清晰地看到文档的结构,包括章节、标题、段落以及隐藏的分页符和段落标记。
- 上一篇: 揭秘:螺丝究竟“吃”些什么?
- 下一篇: 女孩嫌我太粘人,该如何挽回她的心?
游戏攻略帮助你
更多+-
04/17
-
04/17
-
04/17
-
04/17
-
04/17