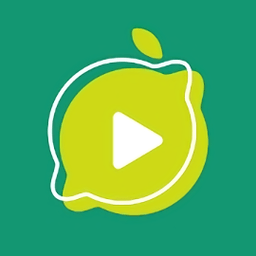如何在Word中输入乘号
在日常生活和工作中,我们经常需要用到各种符号来辅助表达,其中乘号(×)作为数学运算中的常见符号,其输入方式在不同的软件或平台上可能有所不同。特别是在Microsoft Word这类文字处理软件中,输入乘号有多种便捷的方法。本文将详细介绍在Word中输入乘号的几种方式,并从快捷键、特殊字符插入、符号库使用、数学公式编辑器以及外部输入法等多个维度进行阐述,帮助用户高效、准确地完成乘号的输入。
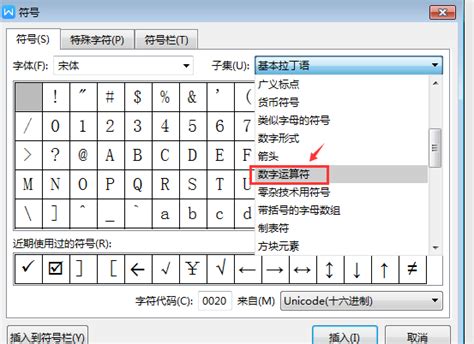
一、快捷键输入乘号
快捷键是提高工作效率的重要途径,Word中也不例外。对于乘号的输入,虽然Word本身没有为乘号设置专门的快捷键,但可以通过一些变通的方法实现快速输入。例如,使用“Ctrl+Shift+U”组合键可以打开Unicode字符输入模式,然后输入乘号的Unicode编码“00D7”,接着按“Enter”键或空格键,即可得到乘号(×)。不过,这种方法需要记住乘号的Unicode编码,对于不熟悉编码的用户可能不太友好。
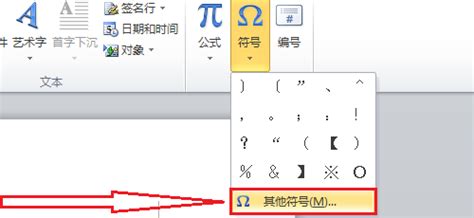
另外,在一些特定键盘布局(如某些国家的键盘布局)上,乘号可能直接作为某个键的字符存在,或者通过组合键输入。例如,在某些欧洲键盘布局上,乘号可能通过“Shift+8”或“AltGr”等组合键输入。但需要注意的是,这种方法依赖于具体的键盘布局,在不同语言或地区的键盘上可能有所不同。
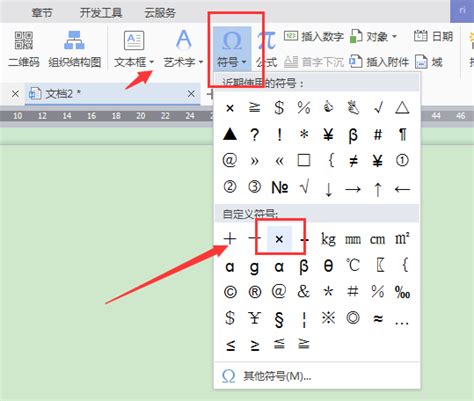
二、通过特殊字符插入乘号
Word提供了丰富的特殊字符库,其中就包含了乘号。用户可以通过以下步骤插入乘号:
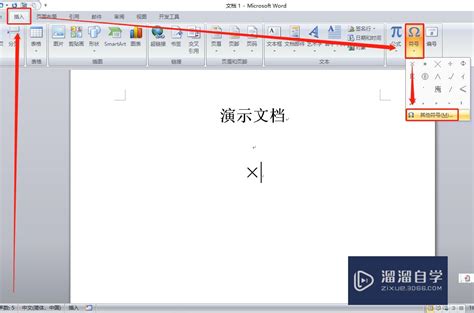
1. 打开“插入”选项卡:在Word的菜单栏中找到并点击“插入”选项卡。
2. 选择“符号”:在“插入”选项卡中,找到并点击“符号”按钮,通常会显示为一个下拉箭头。
3. 选择“更多符号”:在下拉菜单中,选择“更多符号”以打开“符号”对话框。
4. 查找乘号:在“符号”对话框中,选择“符号”选项卡,然后在字体下拉列表中选择“(普通文本)”或类似的通用字体。在字符列表中找到乘号(×),选中它。
5. 插入乘号:点击“插入”按钮,然后关闭“符号”对话框。此时,乘号已经插入到文档中。
这种方法适用于所有版本的Word,且不需要记住复杂的编码或依赖于特定的键盘布局。
三、利用符号库直接选择乘号
除了上述通过“插入”选项卡进入“符号”对话框的方法外,Word还提供了一种更快捷的符号库访问方式。用户可以通过以下方法快速找到并插入乘号:
1. 打开“开始”选项卡:在Word的菜单栏中找到并点击“开始”选项卡。
2. 选择“字体”组中的符号按钮:在“字体”组中,通常有一个带有下拉箭头的符号按钮。点击这个按钮可以打开一个包含常用符号的小菜单。
3. 选择“其他符号”:如果小菜单中没有乘号,可以点击菜单底部的“其他符号”选项,以打开完整的“符号”对话框。
4. 查找并插入乘号:在“符号”对话框中,按照上述步骤查找并选择乘号,然后点击“插入”按钮。
虽然这种方法在查找特定符号时可能不如直接通过“插入”选项卡进入“符号”对话框高效,但它提供了一种在编辑过程中快速访问常用符号的便捷途径。
四、使用数学公式编辑器插入乘号
对于需要进行复杂数学运算和符号输入的文档,Word提供了数学公式编辑器这一强大工具。通过数学公式编辑器,用户可以轻松插入各种数学符号和公式,包括乘号。
1. 打开数学公式编辑器:在Word中,点击“插入”选项卡,然后找到并点击“公式”按钮(可能显示为π符号或类似图标)。这将打开数学公式编辑器。
2. 输入乘号:在数学公式编辑器中,乘号可以直接通过键盘输入(通常为“*”键)或通过点击工具栏上的乘号按钮插入。此外,编辑器还支持LaTeX语法,用户可以通过输入“\times”来插入乘号。
3. 编辑和格式化公式:在编辑器中,用户可以自由编辑和格式化公式,包括调整乘号的大小、位置和样式等。
4. 插入公式:完成公式编辑后,点击编辑器外的任意位置,公式将自动插入到文档中。
数学公式编辑器不仅适用于插入乘号等数学符号,还可以用于创建复杂的数学公式和表达式,是进行科学和工程文档编写的必备工具。
五、借助外部输入法输入乘号
除了上述方法外,用户还可以通过安装和使用外部输入法来输入乘号。例如,一些专业的数学输入法或符号输入法提供了丰富的数学符号和特殊字符库,用户可以通过这些输入法快速输入乘号等符号。
此外,一些第三方软件
- 上一篇: 冬青树是常绿乔木吗?
- 下一篇: 经典土豆烧排骨的制作方法
游戏攻略帮助你
更多+-
04/07
-
04/07
-
04/07
-
04/07
-
04/07