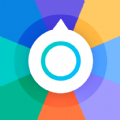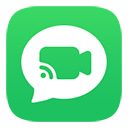如何为电脑设置密码
在为电脑设置密码时,我们旨在增强个人电脑及其中包含的重要数据的安全性。无论是在家庭环境中使用的个人电脑,还是在办公室环境中使用的工作站,设置一个强大且有效的密码都是防止未经授权访问的基本措施。本文将详细介绍如何在不同操作系统中为电脑设置密码,以及密码设置的最佳实践,帮助您提升数据安全性。

首先,我们来了解一下为何需要为电脑设置密码。在数字化时代,电脑存储着大量个人或公司的敏感信息,如家庭照片、私人文档、财务记录以及商业秘密等。如果电脑没有设置密码或密码过于简单,一旦被他人恶意获取或偷窃,这些信息可能会遭到泄露或滥用。设置密码能够增加访问电脑数据的难度,从而减少信息泄露的风险。

针对最常见的Windows操作系统,设置密码的步骤如下:

对于Windows 10或Windows 11用户,可以通过以下方式设置或更改登录密码:

1. 点击“开始”菜单,然后选择“设置”。
2. 在“设置”窗口中,点击“账户”。
3. 在“账户”设置中,选择“登录选项”。
4. 在“登录选项”下,您会看到“密码”部分。点击“添加”或“更改”按钮,系统会提示您输入当前密码(如果适用),然后输入并确认新密码。
5. 确保密码包含大小写字母、数字和特殊字符的组合,以提高密码的强度。
6. 完成上述步骤后,系统将要求您创建一个密码提示(可选),这有助于在忘记密码时提醒您。但请注意,不要将密码直接写在提示中。
另外,对于使用Windows 7的用户,密码设置流程略有不同:
1. 点击“开始”按钮,然后找到并点击“控制面板”。
2. 在“控制面板”中,选择“用户账户和家庭安全”。
3. 接下来,点击“用户账户”。
4. 在“用户账户”页面中,选择“为您的账户创建密码”。
5. 系统将提示您输入新密码并确认。
6. 完成密码设置后,可以选择一个密码提示问题并输入答案,以备将来遗忘密码时使用。
接下来,我们来看苹果Mac电脑的密码设置方法。Mac电脑主要使用macOS操作系统,密码设置过程如下:
1. 点击屏幕左上角的苹果图标,选择“系统偏好设置”。
2. 在“系统偏好设置”窗口中,找到并点击“用户与群组”。
3. 点击左下角的锁图标以解锁设置,系统会要求您输入管理员密码。
4. 选择您要设置密码的用户账户,然后点击“更改密码”按钮。
5. 输入当前密码(如果适用),然后输入并确认新密码。
6. 同样地,新密码应包含大小写字母、数字和特殊字符,以增强密码强度。
7. 完成设置后,记得重新锁定“用户与群组”设置。
此外,在Windows和macOS操作系统中,还有一项增强安全性的功能叫做“屏幕锁定时间”。通过设置较短的屏幕锁定时间,可以确保在您离开电脑一段时间后,系统将自动锁定并要求输入密码才能继续访问。这样,即使您在临时离开时忘记手动锁定电脑,也能降低被他人非法访问的风险。
在了解如何在操作系统中设置密码后,我们还需了解一些密码设置的最佳实践,以确保密码的有效性和安全性:
1. 避免使用过于简单或常见的密码。如“123456”、“password”等密码极易被破解。
2. 密码应包含大小写字母、数字和特殊字符的组合。这种混合类型的密码复杂度更高,更难被破解。
3. 不要使用与您个人信息相关的密码。如生日、名字、电话号码等,这些信息可能被黑客用于猜测您的密码。
4. 避免在不同账户上重复使用同一密码。如果一个账户的密码被泄露,其他账户也将面临风险。使用唯一的密码可以为每个账户提供额外的保护层。
5. 定期更改密码。即使您的密码很强大,长期保持不变也会增加被破解的风险。建议每隔几个月更改一次密码。
6. 使用密码管理工具。如果您有很多账户需要记住不同的密码,可能会感到头痛。此时,可以考虑使用密码管理工具来帮助您管理和生成复杂密码。这些工具通常会将您的密码加密存储,并提供便捷的登录方式。
最后,需要注意的是,设置密码只是数据安全措施的一部分。为了保护您的电脑和数据,还应采取其他安全措施,如安装防病毒软件、定期更新操作系统和软件、避免打开来自未知来源的电子邮件或文件等。通过综合应用这些安全措施,您将能够大大降低个人信息泄露和数据被滥用的风险。
此外,随着技术的不断发展,出现了一些更高级的身份验证方法,如生物识别技术(指纹、面部识别)和硬件安全密钥等。这些方法提供了比传统密码更高的安全性,因为它们更难以复制或猜测。然而,这些方法也并非没有漏洞,因此建议在使用时仍需谨慎,并结合其他安全措施以提高整体安全性。
总之,为电脑设置密码是保护个人或公司数据安全的基本步骤之一。
- 上一篇: 科技小报:精彩简短内容速递
- 下一篇: 围棋基础下法全解
新锐游戏抢先玩
游戏攻略帮助你
更多+-
02/17
-
02/17
-
02/17
-
02/17
-
02/17