轻松学会:电脑连接无线蓝牙耳机的步骤
电脑如何连接无线蓝牙耳机?一篇文章带你轻松搞定!

在这个快节奏的时代,无线蓝牙耳机已经成为我们日常生活中不可或缺的一部分。它们不仅摆脱了传统耳机的线缆束缚,还提供了更加便捷和舒适的佩戴体验。然而,很多小伙伴在购买了心仪的无线蓝牙耳机后,却面临着如何将其与电脑连接的难题。别担心,今天这篇文章就带你轻松搞定这个问题,让你的无线蓝牙耳机在电脑上也能大放异彩!
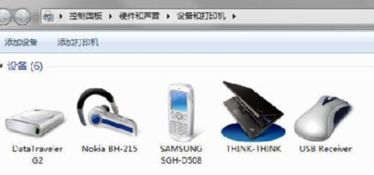
一、前期准备:确认设备兼容性
在动手之前,我们首先需要确认电脑和无线蓝牙耳机是否具备连接的基本条件。一般来说,只要你的电脑具备蓝牙功能,且蓝牙版本在4.0以上,就能与大多数主流无线蓝牙耳机进行连接。如果你的电脑没有内置蓝牙功能,也不用担心,可以通过购买一个USB蓝牙适配器来轻松解决。

接下来,确保你的无线蓝牙耳机已经充满电,并且处于可配对的状态。不同品牌的无线蓝牙耳机进入配对状态的方法可能略有不同,但通常都需要长按耳机上的某个按键(如电源键或功能键)几秒钟,直到耳机指示灯闪烁或发出提示音为止。

二、打开电脑蓝牙功能
在Windows系统中,你可以通过以下步骤打开蓝牙功能:
1. 点击屏幕左下角的“开始”按钮,在弹出的菜单中选择“设置”。
2. 在“设置”窗口中,点击“设备”选项。
3. 在“设备”窗口中,点击左侧的“蓝牙和其他设备”选项,然后在右侧的“蓝牙”部分点击“添加蓝牙或其他设备”按钮。
4. 在弹出的窗口中,选择“蓝牙”选项,然后等待电脑搜索附近的蓝牙设备。
在Mac系统中,你可以通过以下步骤打开蓝牙功能:
1. 点击屏幕右上角的苹果图标,在弹出的菜单中选择“系统偏好设置”。
2. 在“系统偏好设置”窗口中,点击“蓝牙”选项。
3. 确保蓝牙开关处于打开状态,然后等待电脑搜索附近的蓝牙设备。
三、搜索并连接无线蓝牙耳机
在打开了电脑的蓝牙功能后,接下来就可以开始搜索并连接你的无线蓝牙耳机了。
1. 搜索设备:在Windows系统中,点击“添加蓝牙或其他设备”按钮后,电脑会自动搜索附近的蓝牙设备。在Mac系统中,则只需确保蓝牙开关已打开,电脑同样会自动搜索附近的蓝牙设备。
2. 选择设备:当电脑搜索到你的无线蓝牙耳机时,它通常会出现在搜索结果列表中。此时,点击该设备的名称以进行连接。
3. 配对连接:在选择了要连接的无线蓝牙耳机后,电脑可能会要求你输入一个配对码(通常是0000或1234等简单数字)。如果耳机没有提示输入配对码,那么直接点击“连接”或“配对”按钮即可。此时,你的无线蓝牙耳机通常会发出提示音,表示已成功连接到电脑。
4. 完成连接:一旦连接成功,你可以在电脑的蓝牙设备列表中看到该耳机的名称,并且可以通过该列表来管理连接(如断开连接或删除设备等)。
四、常见问题及解决方案
在连接无线蓝牙耳机的过程中,你可能会遇到一些常见问题。以下是一些常见问题的解决方案,帮助你轻松应对:
1. 无法搜索到耳机:确保你的无线蓝牙耳机已经处于可配对的状态,并且与电脑的距离在10米以内。同时,检查电脑的蓝牙功能是否已经打开,并且没有与其他蓝牙设备连接。
2. 连接失败:如果连接失败,尝试关闭并重新打开电脑的蓝牙功能,然后再次搜索并连接你的无线蓝牙耳机。此外,确保你的耳机固件是最新版本,有时厂商会通过更新固件来解决连接问题。
3. 音质不佳或断断续续:如果连接成功后音质不佳或断断续续,可能是信号干扰或电量不足导致的。尝试将耳机和电脑之间的距离缩短一些,或者将耳机放置在干扰较少的环境中。同时,确保耳机已经充满电。
4. 只能听到单声道声音:有时你可能会遇到只能听到单声道声音的问题。这通常是因为耳机设置不正确或连接了错误的音频设备。检查你的电脑音频设置,确保已经选择了正确的音频输出设备(即你的无线蓝牙耳机)。
五、优化连接体验:调整音频设置和驱动
为了让你的无线蓝牙耳机在电脑上提供更好的音质和更稳定的连接,你可以尝试调整一些音频设置和驱动程序。
1. 调整音频设置:在Windows系统中,你可以通过控制面板中的“声音”选项来调整音频设置。确保已经选择了你的无线蓝牙耳机作为默认音频输出设备,并且可以根据需要调整音量和音质设置。在Mac系统中,则可以通过“系统偏好设置”中的“声音”选项来调整音频设置。
2. 更新驱动程序:如果你的电脑蓝牙功能或USB蓝牙适配器驱动程序过时,可能会导致连接不稳定或音质不佳。你可以访问电脑或蓝牙适配器的官方网站,下载并安装最新的驱动程序。
3. 使用专业软件:一些专业的音频管理软件可以帮助你进一步优化无线蓝牙耳机的
- 上一篇: 核聚变与核裂变有何不同?
- 下一篇: 揭秘“达咩”的真正含义!
游戏攻略帮助你
更多+-
04/20
-
04/20
-
04/20
-
04/20
-
04/20









