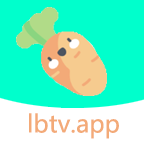PP视频:设置关闭时直接退出程序的方法
在使用PP视频观看各类视频内容时,有时我们希望软件在关闭时能够直接退出程序,而不是仅仅最小化到后台运行。这种设置可以节省系统资源,也能让用户在关闭视频后不会误操作再次打开未关闭的后台程序。以下将详细介绍如何在PP视频中进行这一设置,无论是Windows 7还是Windows 10系统的用户,都可以按照以下步骤进行操作。
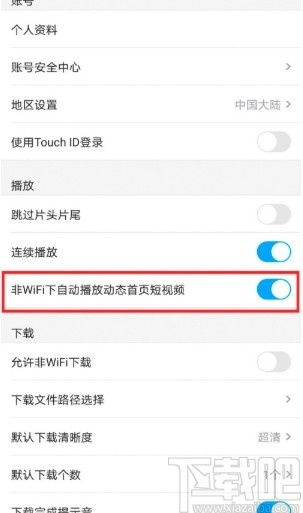
一、打开PP视频软件
首先,确保你的电脑上已经安装了PP视频软件。如果尚未安装,你可以前往PP视频的官方网站下载安装包并进行安装。安装完成后,打开软件。
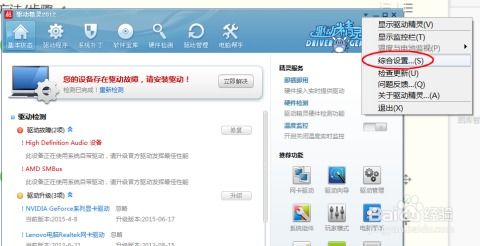
Windows 7用户:点击桌面上的PP视频快捷方式,进入软件主页。
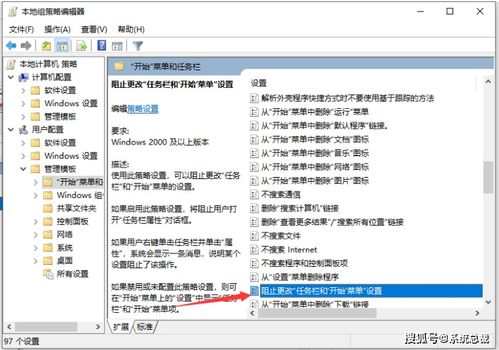
Windows 10用户:同样,点击桌面上的PP视频图标,进入软件界面。
二、进入设置界面
打开PP视频后,你会看到软件的主界面。接下来,你需要进入设置界面来进行相关操作。
方法一:在主界面的右上角,你会看到一个小的三角形按钮(有时可能是一个三条横线组成的图标,即“主菜单”图标)。点击这个按钮后,会弹出一个下拉菜单。在这个菜单中,找到并点击“设置”选项。
方法二:如果主界面的右上角没有直接的“设置”按钮,你可以通过点击“主菜单”图标,在下拉菜单中选择“设置”选项来进入设置界面。
三、选择关闭设置
进入设置界面后,你会看到一个包含多个选项的窗口。在这个窗口中,你需要找到与关闭程序相关的设置选项。
Windows 7用户:在设置窗口中,可能会有多个选项卡,如“播放”、“下载”、“常规”等。找到并点击“常规”选项卡。在“常规”选项卡的右侧详情页里,你会看到一个名为“关闭设置”或“关闭程序”的选项。勾选这个选项。
Windows 10用户:尽管操作系统不同,但设置界面大同小异。你同样需要找到并点击“常规”选项卡,然后在右侧详情页中找到“关闭程序”选项并勾选。
四、确认并保存设置
勾选“关闭程序”选项后,你的设置基本上就完成了。但为了确保设置生效,你可能需要点击窗口底部的“保存”或“应用”按钮。有些版本的PP视频可能会自动保存你的设置,无需手动点击。
注意事项:在某些版本的PP视频中,可能没有直接的“关闭程序”选项,而是有一个“直接关闭”或类似的选项。如果你的设置窗口中只有“直接关闭”选项,请勾选这个选项,它同样可以让PP视频在关闭时直接退出程序。
五、测试设置是否生效
完成上述设置后,你可以关闭PP视频并重新打开,然后再次关闭软件,看看它是否会直接退出程序而不是最小化到后台。如果发现设置没有生效,可能是以下几个原因:
软件版本问题:确保你使用的是最新版本的PP视频。有时,旧版本可能不包含某些功能或存在bug。
系统设置冲突:某些系统设置或第三方软件可能会与PP视频的设置冲突。尝试关闭这些可能影响PP视频运行的程序或服务,然后再次测试。
权限问题:确保你的账户有足够的权限来修改PP视频的设置。在某些情况下,管理员账户可能需要额外的权限才能更改某些设置。
六、常见问题解决
1. 找不到设置选项:
确保你已经进入了PP视频的主界面,并且点击了正确的菜单按钮来访问设置。
如果你的PP视频版本较旧,可能需要更新到最新版本才能看到某些设置选项。
2. 设置不生效:
尝试重启PP视频软件,然后再次检查设置是否生效。
如果问题仍然存在,可以尝试卸载PP视频并重新安装最新版本。
3. 软件崩溃或无法关闭:
如果PP视频在关闭时崩溃或无法退出程序,可能是由于软件内部错误或与其他程序的冲突。尝试更新你的操作系统和PP视频到最新版本,并关闭可能与之冲突的其他程序。
七、其他注意事项
节省系统资源:通过让PP视频在关闭时直接退出程序,你可以节省系统资源,尤其是当你有多个程序同时运行时。
避免误操作:有时,最小化到后台的程序可能会在你不注意的时候运行或弹出通知,通过直接退出程序可以避免这种误操作。
定期更新软件:为了确保PP视频的稳定性和功能性,建议定期更新软件到最新版本。新版本通常会修复旧版本中的bug并添加新功能。
八、用户体验优化
为了让你的PP视频使用体验更加流畅和便捷,你还可以尝试以下优化措施:
调整播放设置:根据自己的喜好和网络状况,调整视频的清晰度、音量和播放速度等设置。
管理下载任务:如果你有下载视频的需求,可以合理管理下载任务,避免同时下载多个视频导致网络拥堵或系统资源
- 上一篇: 简单易学的吞拿鱼三明治制作教程
- 下一篇: 如何快速查询银行卡的开户银行信息
新锐游戏抢先玩
游戏攻略帮助你
更多+-
03/04
-
03/04
-
03/04
-
03/04
-
03/04