苹果手机小圆点功能设置指南
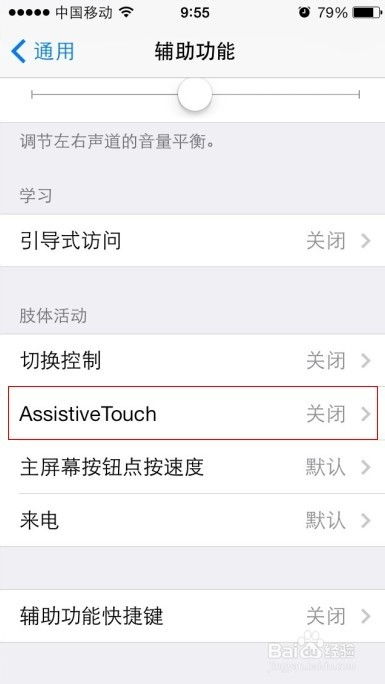
苹果手机上的小圆点功能,也被称为“辅助触控”或“AssistiveTouch”,是苹果为提升用户体验而设计的一项辅助功能。这个小圆点不仅为用户提供了一个虚拟的Home键,还集成了多种快捷操作和手势模拟功能,特别适合那些在使用手机时遇到困难的用户。下面,我们就来详细介绍如何设置和使用苹果手机的小圆点功能。
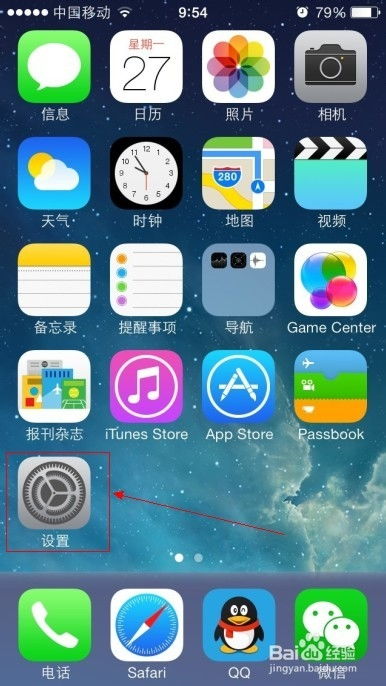
一、小圆点功能简介
小圆点功能一旦开启,会在屏幕上出现一个半透明的小圆点。用户可以通过这个小圆点进行多种操作,如快捷访问常用功能、模拟手势操作、辅助导航等。具体来说,小圆点功能具备以下几个主要作用:
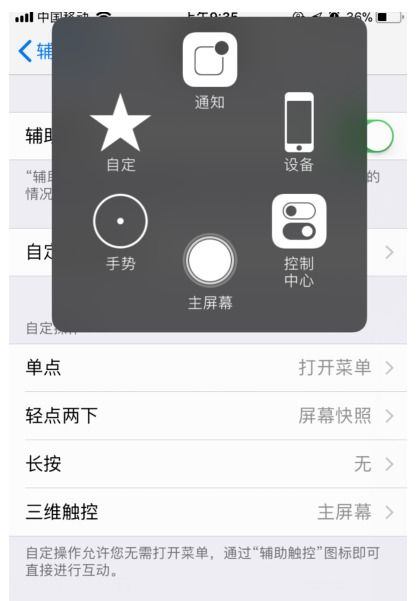
1. 快捷操作:通过小圆点,用户可以快速访问一些常用的功能,如截屏、音量调节、屏幕锁定等。
2. 手势模拟:对于那些手部灵活性受限的用户,小圆点可以模拟多种手势操作,如捏合、双指滑动等,方便他们更好地使用手机。
3. 辅助导航:在浏览网页或阅读长文时,小圆点可以帮助用户快速滚动页面,无需直接触摸屏幕。
二、如何设置小圆点功能
要设置苹果手机的小圆点功能,你需要按照以下步骤进行:
1. 找到并打开“设置”应用
首先,在手机桌面上找到“设置”应用图标(通常是一个齿轮形状的图标),点击打开。
2. 进入“辅助功能”
在设置功能列表中,找到并点击“辅助功能”选项。辅助功能是苹果手机为提升用户体验而设计的一系列功能的总称,包括屏幕阅读、语音控制、触控调节等。
3. 找到并打开“触控”选项
在辅助功能界面中,找到并点击“触控”选项。触控选项是苹果手机关于屏幕触摸操作的相关设置,包括触摸灵敏度、触摸调节等。
4. 开启“辅助触控”
在触控界面中,你会看到一个名为“辅助触控”的选项。点击进入,然后将开关滑动到开启状态。开启后,你会立即在屏幕上看到一个半透明的小圆点。
三、自定义小圆点功能
默认的小圆点菜单可能并不包含你最常用的功能。通过自定义菜单,你可以将最常用的操作添加到小圆点中,使其更加个性化和高效。
1. 自定义顶层菜单
在辅助触控设置界面,点击“自定顶层菜单”。在这里,你可以点击“+”号添加新的操作,或点击“-”号删除不需要的操作。长按并拖动操作,还可以调整它们的顺序。
2. 自定义手势操作
除了基本的菜单操作,小圆点还支持快捷手势,比如双击、长按等。这些手势可以触发不同的功能。
在辅助触控设置界面,点击“自定义操作”。选择“双击”或“长按”,然后选择你想要触发的操作。返回主屏幕,尝试双击或长按小圆点,测试新设置的手势。
四、使用小圆点的注意事项
虽然小圆点功能为苹果手机用户带来了诸多便利,但在使用过程中,也需要注意以下几点:
1. 避免遮挡视线
小圆点会始终显示在屏幕上,可能会遮挡部分视线。因此,在设置时,你可以调整小圆点的位置和透明度,以减少对视线的干扰。
2. 合理设置功能
小圆点的功能虽然丰富,但并非所有功能都适合添加到快捷菜单中。建议根据自己的使用习惯和需求,合理选择功能进行添加。
3. 注意手势冲突
在设置小圆点的手势操作时,要注意避免与手机的其他手势操作发生冲突。例如,如果你已经为某个手势设置了特定的功能,就不要再为小圆点设置相同的手势操作。
五、小圆点的具体使用技巧
除了基本的设置和自定义功能外,小圆点还有一些实用的使用技巧,可以帮助你更高效地使用手机。
1. 调整小圆点位置
长按小圆点可以拖动它到屏幕的任意位置,方便单手操作。你可以根据自己的使用习惯,将小圆点放在方便触及的位置。
2. 快速锁定屏幕和调节音量
在小圆点菜单中,点击“设备”选项,可以快速锁定屏幕、旋转屏幕、调节音量等。这些功能在需要快速操作时非常有用。
3. 隐藏和显示小圆点
在某些游戏或应用中,小圆点可能会遮挡屏幕。这时,你可以暂时隐藏它,使用完后再打开。隐藏小圆点的方法是长按小圆点,然后拖动它到屏幕底部,直到它消失。要重新显示小圆点,只需在屏幕底部向上滑动即可。
4. 利用小圆点进行截图
通过自定义小圆点的操作,你可以将截图功能添加到小圆点菜单中。这样,当你需要截图时,只需点击小圆点,然后选择截图选项即可。这比同时按下Home键和电源键截图更加方便。
- 上一篇: 椰子打开及食用方法
- 下一篇: 如何查询过往电费明细记录
新锐游戏抢先玩
游戏攻略帮助你
更多+-
02/18
-
02/18
-
02/18
-
02/18
-
02/18









