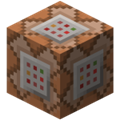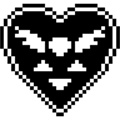轻松掌握:如何设置电脑定时自动关机
在这个快节奏的数字化时代,电脑已经成为我们工作、学习和娱乐不可或缺的工具。然而,长时间使用电脑不仅会影响我们的健康,还可能导致系统资源过度占用,影响运行效率。为了帮助您更好地管理电脑使用时间,提高工作与生活的平衡,本文将详细介绍如何设置电脑定时关机功能。无论您是Windows系统用户还是Mac用户,都能在这里找到适合自己的解决方案,让电脑在指定时间自动关闭,既省心又高效。
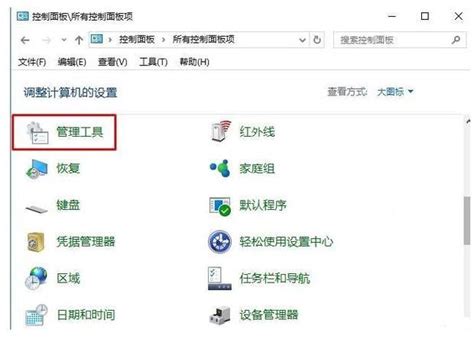
一、为什么需要电脑定时关机?
首先,让我们探讨一下为什么需要设置电脑定时关机。长时间开机运行,尤其是运行大型程序或进行高强度计算时,电脑容易发热,增加硬件损耗。适时关闭电脑可以有效降低硬件故障率,延长使用寿命。此外,夜晚或无人值守时让电脑保持运行状态,不仅浪费电能,还可能引发安全隐患,如火灾等极端情况(尽管概率极低)。更重要的是,合理安排电脑使用时间,有助于保护视力,减少颈椎等健康问题的发生。
二、Windows系统下设置电脑定时关机的方法
方法一:使用命令提示符(CMD)
1. 打开命令提示符:按下`Win + R`键,输入`cmd`并按回车,即可打开命令提示符窗口。
2. 输入关机命令:在命令提示符中输入`shutdown -s -t XXXX`(其中`XXXX`代表您希望电脑在多少秒后关机,例如`600`表示10分钟后关机),然后按回车执行。
3. 确认操作:系统会弹出一个提示框,告知您电脑将在指定时间后关机,您可以根据需要选择取消或继续。
方法二:通过任务计划程序设置
1. 打开任务计划程序:按下`Win + S`键,搜索“任务计划程序”并打开。
2. 创建基本任务:在任务计划程序窗口中,点击右侧的“创建基本任务…”。
3. 设置任务名称和描述:为任务命名,并添加简短的描述,点击“下一步”。
4. 设置触发器:选择任务开始的时间或事件,如“每天”、“每周”或“当计算机启动时”等,根据您的需求设置具体时间,点击“下一步”。
5. 设置操作:在操作选项中,选择“启动程序”或“发送电子邮件”,但为了实现定时关机,我们需要选择“关闭计算机”,然后点击“下一步”。
6. 完成设置:检查所有设置无误后,点击“完成”,任务计划即创建成功。
方法三:利用第三方软件
市面上有许多第三方软件可以实现更灵活的定时关机功能,如“关机王”、“定时关机3000”等。这些软件通常提供了更加直观的界面和丰富的选项,如定时开机、倒计时关机、远程关机等。使用这些软件,您可以根据自己的需要轻松设置并管理电脑的定时关机任务。
三、Mac系统下设置电脑定时关机的方法
方法一:使用终端命令
1. 打开终端:通过Spotlight搜索(按下`Cmd + 空格`,输入“终端”并按回车)或前往“应用程序”>“实用工具”文件夹中找到并打开“终端”。
2. 输入关机命令:在终端中输入`sudo shutdown -h +m`(其中`+m`代表您希望电脑在多少分钟后关机,例如`+10`表示10分钟后关机),然后按回车执行。系统会要求您输入管理员密码以验证身份。
3. 确认操作:输入正确密码后,系统将开始倒计时,直至关机。
方法二:利用自动化工具(如Automator)
1. 打开Automator:通过Spotlight搜索或前往“应用程序”>“实用工具”文件夹中找到并打开“Automator”。
2. 创建工作流程:在Automator中选择“工作流程”,然后点击“选择”。
3. 添加“运行Shell脚本”操作:在左侧的动作库中找到“实用工具”类别,拖动“运行Shell脚本”到工作流程区域。
4. 编辑脚本:在脚本编辑窗口中,输入关机命令`sudo shutdown -h now`(立即关机)或`sudo shutdown -h +m`(延时关机),但请注意,由于Automator默认不支持sudo权限,您可能需要手动设置或使用其他方法触发带sudo权限的脚本。
5. 保存工作流程:设置完成后,点击顶部工具栏的“文件”>“存储”,为工作流程命名并保存。
6. 运行工作流程:双击保存的工作流程文件,即可执行定时关机操作。但请注意,由于权限问题,直接运行可能无法成功,您可以考虑将其设置为登录项或使用其他方式触发。
方法三:使用系统内置的“节能”偏好设置
虽然Mac系统没有直接的定时关机功能,但您可以利用“节能”偏好设置中的“定时关机”选项(某些Mac型号可能不支持)。
- 上一篇: 轻松学会:苹果手机小圆点设置方法
- 下一篇: 揭秘十二生肖背后的五行奥秘
新锐游戏抢先玩
游戏攻略帮助你
更多+-
02/20
-
02/20
-
02/20
-
02/20
-
02/20