掌握技巧:轻松设置iPhone上的小圆点
iPhone如何设置小圆点
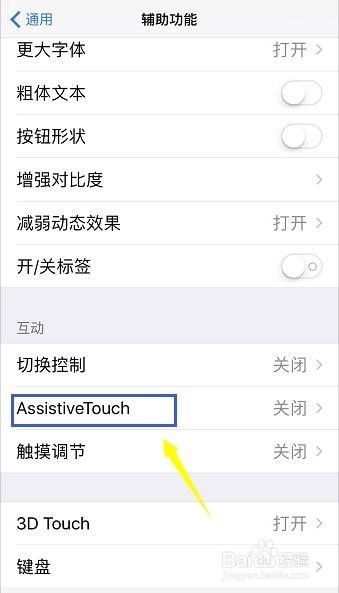
iPhone上的小圆点,也被称为“辅助触控”功能,是一个非常实用的工具,特别是对于那些喜欢单手操作手机的用户。它可以帮助你快速访问一些常用功能,如控制中心、主屏幕、Siri等,而不必频繁地滑动或点击屏幕。无论你是iPhone新手还是资深用户,学会设置和使用小圆点都能大大提升你的操作效率。接下来,我们就来详细讲解一下如何在iPhone上设置和使用这个小巧而强大的功能。
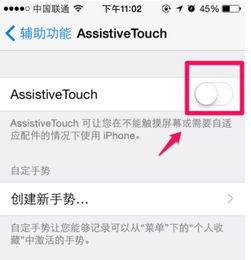
首先,你需要确保你的iPhone系统版本支持辅助触控功能。一般来说,这个功能在iOS 12及以上的版本中都是可用的。如果你的手机版本过低,建议升级到最新的iOS系统以获取更好的使用体验。
一、开启辅助触控功能
1. 打开“设置”应用:在你的iPhone主屏幕上找到并点击“设置”图标。
2. 进入“辅助功能”:在设置界面中,向下滑动并找到“辅助功能”选项,然后点击进入。
3. 找到“触控”选项:在辅助功能界面中,继续向下滑动并找到“触控”选项。
4. 开启辅助触控:在触控界面中,你会看到一个名为“辅助触控”的选项,点击它并将其设置为“开启”状态。此时,你的屏幕上就会出现一个小圆点。
二、自定义小圆点功能
小圆点默认包含几个常用的功能按钮,但你可以根据自己的需求进行自定义。以下是具体的操作步骤:
1. 进入“自定顶层菜单”:在触控界面中,找到并点击“自定顶层菜单”选项。
2. 编辑按钮:在自定顶层菜单界面中,你可以看到小圆点上默认显示的几个按钮。点击任意一个按钮,然后从弹出的选项中选择你想要替换的功能。你可以选择的功能包括:Siri、控制中心、主屏幕、设备、通知中心等。
3. 调整按钮顺序:如果你想要调整按钮的顺序,可以长按任意一个按钮并拖动到你想要的位置。
4. 添加或删除按钮:你还可以点击界面下方的“+”或“-”按钮来添加或删除小圆点上的功能按钮。不过需要注意的是,小圆点上最多只能显示8个按钮。
5. 完成设置:完成自定义后,点击界面右上角的“完成”按钮来保存你的设置。
三、设置小圆点中的“设备”选项
小圆点中的“设备”选项是一个非常实用的功能,它可以帮助你快速访问一些设备相关的操作,如锁定屏幕、旋转屏幕、调整音量等。以下是具体的设置步骤:
1. 进入“设备”选项:在触控界面中,找到并点击“自定操作”下的“设备”选项。
2. 选择操作方式:在设备界面中,你可以选择“单点”、“轻点两下”或“长按”来触发不同的操作。
单点:你可以将单点操作设置为“锁定屏幕”、“截屏”或其他你想要的功能。
轻点两下:这个操作通常被设置为“调节音量”或“旋转屏幕”等。
长按:长按操作可以选择“多任务”或“摇动”等。
3. 完成设置:选择好你想要的操作后,点击界面右上角的“完成”按钮来保存设置。
四、使用小圆点进行快捷操作
现在,你已经成功设置了小圆点及其包含的功能按钮。接下来,我们就可以开始使用它来进行快捷操作了。
1. 返回主屏幕:点击小圆点,然后选择“主屏幕”按钮即可快速返回主屏幕。
2. 打开控制中心:点击小圆点中的“控制中心”按钮,即可快速打开控制中心界面来调整亮度、音量、开启或关闭Wi-Fi等。
3. 激活Siri:点击小圆点中的“Siri”按钮,即可快速激活Siri语音助手来执行你的指令。
4. 锁定屏幕:如果你将单点操作设置为“锁定屏幕”,那么点击小圆点并轻点一下即可快速锁定屏幕。
5. 截屏:如果你将单点或轻点两下操作设置为“截屏”,那么按照相应的操作方式即可快速截取当前屏幕的图片。
6. 其他操作:根据你的自定义设置,你可以通过点击小圆点来快速执行其他你想要的操作。
五、调整小圆点透明度及位置
如果你觉得小圆点过于显眼或位置不合适,还可以对其进行进一步的调整。
1. 调整透明度:在触控界面中,找到并点击“闲置时不透明度”选项。然后,你可以通过拖动滑块来调整小圆点在闲置时的透明度。
2. 调整位置:小圆点的默认位置是在屏幕的右下角。如果你觉得这个位置不合适,可以长按小圆点并拖动到你想要的位置。不过需要注意的是,小圆点的位置只能在屏幕的四个角落或边缘进行调整。
六、注意事项
1. 辅助触控功能会占用一定的系统资源,因此可能会略微影响手机的性能。但一般来说,这种影响是非常微小的,你可以放心使用。
2. 如果你在操作过程中遇到任何问题或疑问,可以随时参考iPhone
- 上一篇: 锅盔怎么做?包记秘制锅盔图文教您简单制作方法
- 下一篇: 如何让姜汤做得更美味?
新锐游戏抢先玩
游戏攻略帮助你
更多+-
03/10
-
03/10
-
03/10
-
03/10
-
03/10









