如何在PS中完整地抠出人物图像?

在图像处理的世界里,Photoshop(简称PS)无疑是一个强大的工具。无论是专业设计师还是摄影爱好者,都希望通过PS来实现各种创意和修饰。其中,扣出人物图像是一项非常基础且重要的技能。想象一下,当你想要将人物从一张复杂的背景中分离出来,放到另一个完全不同的场景中,这时候,掌握扣图技巧就显得尤为重要了。
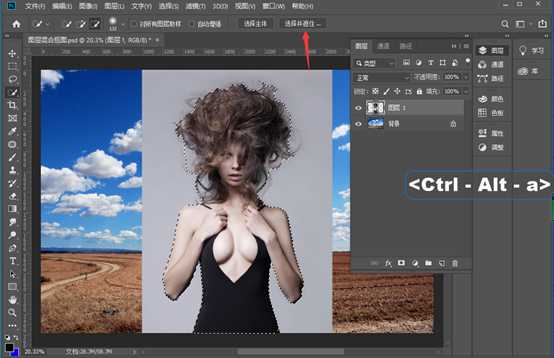
那么,如何用PS完整地扣出人物呢?别担心,本文将为你详细介绍几种常用的方法,让你轻松掌握这一技能。

一、准备工作
在开始扣图之前,你需要准备一些基本的工具和素材:

1. Photoshop软件:确保你已经安装了最新版本的Photoshop,或者至少是支持你所需要功能的版本。
2. 人物图像:打开你想要扣出的人物图像文件。
3. 备用背景(可选):如果你打算将扣出的人物放到另一个背景中,可以先准备好这个背景图像。
二、快速选择工具法
对于背景简单、人物轮廓清晰的情况,快速选择工具是一个非常好的选择。
1. 打开图像:在Photoshop中打开你想要扣出的人物图像。
2. 选择快速选择工具:在工具栏中找到快速选择工具(快捷键W),或者在上方菜单栏中选择“选择”-“快速选择工具”。
3. 绘制选区:使用快速选择工具在人物周围绘制一个大致的选区。快速选择工具会自动识别并选中与画笔笔触相似的区域,因此你可以通过调整画笔大小和硬度来更精确地选择。
4. 调整选区:如果选区包含了部分背景或遗漏了部分人物,可以使用上方的“添加到选区”或“从选区中减去”按钮进行调整。此外,你还可以使用“调整边缘”功能(快捷键Ctrl+Alt+R)来进一步优化选区边缘。
5. 复制选区:选中人物后,按下Ctrl+J键将选区复制到一个新的图层中。这样,你就成功地将人物从背景中分离出来了。
三、磁性套索工具法
对于背景复杂、人物轮廓不规则的情况,磁性套索工具可能更适合你。
1. 打开图像:同样,在Photoshop中打开你想要扣出的人物图像。
2. 选择磁性套索工具:在工具栏中找到磁性套索工具(快捷键L),或者在上方菜单栏中选择“选择”-“磁性套索工具”。
3. 绘制路径:在人物边缘单击鼠标开始绘制路径。磁性套索工具会自动吸附到人物边缘,帮助你更准确地绘制选区。你可以通过调整光标与人物边缘的距离来控制吸附的精度。
4. 完成路径:当路径回到起点时,单击鼠标完成绘制。此时,你将得到一个沿着人物边缘的精确选区。
5. 复制选区:同样,按下Ctrl+J键将选区复制到一个新的图层中。
四、钢笔工具法
对于需要极高精度的情况,比如人物边缘有复杂细节或毛发等,钢笔工具是一个非常好的选择。
1. 打开图像:在Photoshop中打开你想要扣出的人物图像。
2. 选择钢笔工具:在工具栏中找到钢笔工具(快捷键P),或者在上方菜单栏中选择“选择”-“钢笔工具”。
3. 绘制路径:使用钢笔工具在人物边缘绘制路径。你可以通过单击鼠标来添加锚点,并通过拖动锚点来调整路径的形状。为了更精确地绘制路径,你可以放大图像并仔细观察人物边缘的细节。
4. 转换为选区:绘制完路径后,右键单击路径并选择“建立选区”。在弹出的对话框中,你可以调整羽化半径等参数来优化选区边缘。
5. 复制选区:同样,按下Ctrl+J键将选区复制到一个新的图层中。
五、通道抠图法
对于背景与人物颜色对比明显的情况,通道抠图法可能是一个更好的选择。
1. 打开图像:在Photoshop中打开你想要扣出的人物图像。
2. 选择通道:在右侧的“通道”面板中,观察红、绿、蓝三个通道,找到对比度最高的一个通道。通常,这个通道能够更清晰地显示人物与背景的界限。
3. 复制通道:右键单击选中的通道并选择“复制通道”。这样,你就得到了一个新的通道副本。
4. 调整对比度:使用“图像”-“调整”-“亮度/对比度”或“图像”-“调整”-“色阶”等命令来调整通道副本的对比度,使人物与背景的界限更加清晰。
5. 载入选区:按住Ctrl键并单击通道副本的缩略图以载入选区。此时,你将得到一个基于通道对比度的精确选区。
6. 复制选区:回到图层面
- 上一篇: 四招秒变Excel高手:轻松合并多单元格内容!
- 下一篇: 家常美味:详细步骤教您做菠菜炒鸡蛋
新锐游戏抢先玩
游戏攻略帮助你
更多+-
02/18
-
02/18
-
02/18
-
02/18
-
02/18









