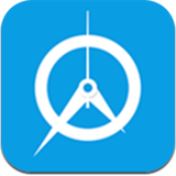Word中如何轻松自动生成目录
Word作为一款强大的文字处理软件,不仅能够帮助我们高效地撰写和编辑文档,还提供了自动生成目录的功能,极大地提升了文档的专业性和可读性。对于那些撰写长篇论文、报告或书籍的用户来说,掌握自动生成目录的技巧尤为重要。下面,我们将详细介绍Word中自动生成目录的几种方法,帮助你轻松创建和管理文档目录。
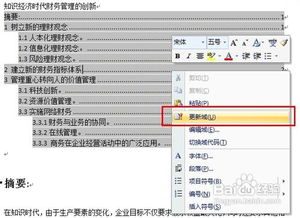
方法一:基于标题样式自动生成目录
这是最为常用和简便的一种方法,适用于大多数情况下的目录生成需求。
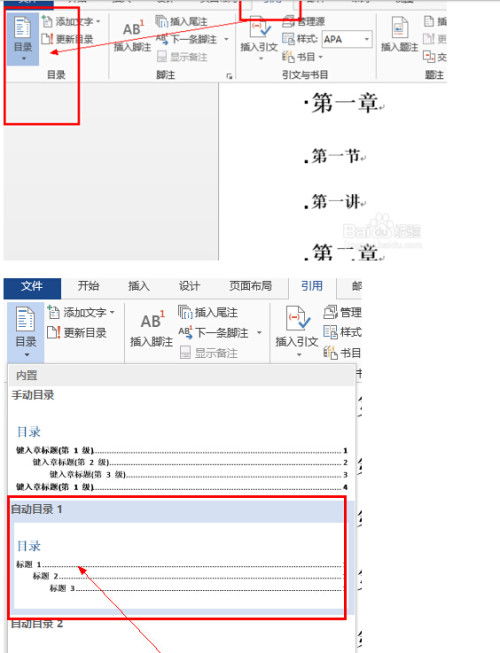
1. 设置标题样式
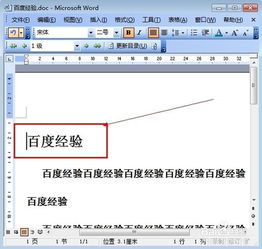
首先,在Word文档中,确保你的章节和小节已经使用了适当的标题样式。例如,主标题可以使用“标题1”样式,次级标题使用“标题2”样式,以此类推。具体操作如下:
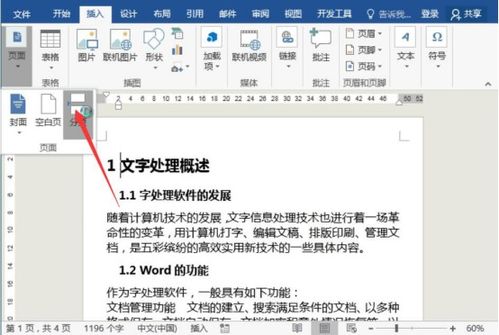
在Word文档的“开始”选项卡上,找到“样式”组。
单击“标题1”、“标题2”等样式按钮,为你的章节和小节设置合适的标题样式。
2. 插入目录
将光标移动到你想插入目录的位置,通常在文档的开头或标题页之后。
切换到“引用”选项卡,在“目录”组中单击“目录”按钮。
从下拉菜单中选择一个预定义的目录样式,如“自动目录1”。如果你想进行更多个性化设置,可以选择“自定义目录”。
3. 更新目录
如果你对文档进行了修改,如添加、删除或更改标题,需要更新目录以反映这些变化。右键单击目录,选择“更新域”,然后根据你的需求选择“更新整个目录”或“只更新页码”。
方法二:基于大纲级别生成目录
如果你对文档的结构有更细致的控制需求,可以使用大纲级别来生成目录。
1. 设置大纲级别
在Word文档中,选择你希望出现在目录中的文本。
切换到“视图”选项卡,选择“大纲视图”。
在大纲视图中,为每个标题设置适当的大纲级别,如1级、2级等。
2. 返回页面视图并插入目录
设置完大纲级别后,返回“页面视图”。
将光标放置在希望插入目录的位置。
切换到“引用”选项卡,单击“目录”,选择一个合适的目录样式或自定义目录。
3. 更新目录
当大纲级别发生变化时,右键单击目录,选择“更新域”来确保目录与文档内容保持一致。
方法三:手动创建目录
在某些特殊情况下,你可能需要手动创建目录,以满足特定的格式或样式要求。
1. 手动列出标题和页码
在文档中列出所有希望出现在目录中的标题,并手动添加页码。你可以使用“插入”选项卡中的“页码”功能来插入页码。
2. 插入分页符
如果需要在目录后插入新的页面,可以使用“插入”选项卡中的“分页符”功能。
3. 手动调整目录
手动创建的目录不会随着文档内容的更改而自动更新。因此,每次修改文档后,你都需要手动调整目录内容。
方法四:利用大纲级别和样式栏结合生成目录
这种方法结合了前两种方法的优点,提供了更灵活的操作方式。
1. 设置标题样式和大纲级别
选中要设置的一级目录,按住Ctrl键,单击“标题1”样式。同样地,为二级目录设置“标题2”样式,为三级目录设置“标题3”样式。你也可以在样式栏目的右下角点击,展开标题样式来选择。
实际上,设置标题样式的同时,Word会自动为这些标题分配相应的大纲级别。但为了确保准确性,你可以通过“段落设置”来检查和调整大纲级别。
2. 插入目录
将光标放置在希望插入目录的位置。
切换到“引用”选项卡,单击“目录”,从下拉菜单中选择一个合适的自动目录样式,如“自动目录2”或“自动目录3”。如果你对目录的样式有特殊要求,可以选择“自定义目录”进行进一步设置。
3. 更新目录
当文档内容发生变化时,右键单击目录,选择“更新域”来更新目录内容。如果你只想更新页码,可以在“更新目录”窗口中单击“只更新页码”。
小贴士
使用快捷键:在Word中,你可以使用Ctrl键配合鼠标点击来快速定位到目录中的指定章节。按住Ctrl键,然后单击目录中的标题,即可跳转到该标题所在的页面。
自定义目录样式:如果你对预定义的目录样式不满意,可以通过“自定义目录”功能来创建符合你需求的目录样式。在“自定义目录”窗口中,你可以设置目录的显示级别、格式、页码等选项。
大纲视图
- 上一篇: 轻松学会:如何注册支付宝账号
- 下一篇: 属猪人今年的年龄是多少?
游戏攻略帮助你
更多+-
04/23
-
04/23
-
04/23
-
04/23
-
04/23